PDQ Deploy allows you to define deployment parameters on a global, manual (Deploy Once), schedule, package, or step level. Deployment settings defined within a package apply to all deployments of that package and they override the global deployment settings defined in Preferences as well as any deployment settings defined at the Schedule level.
To define deployment settings for a package:
1.In the tree, select the package you want to manage.
2.Click Edit Package or double-click the package name.
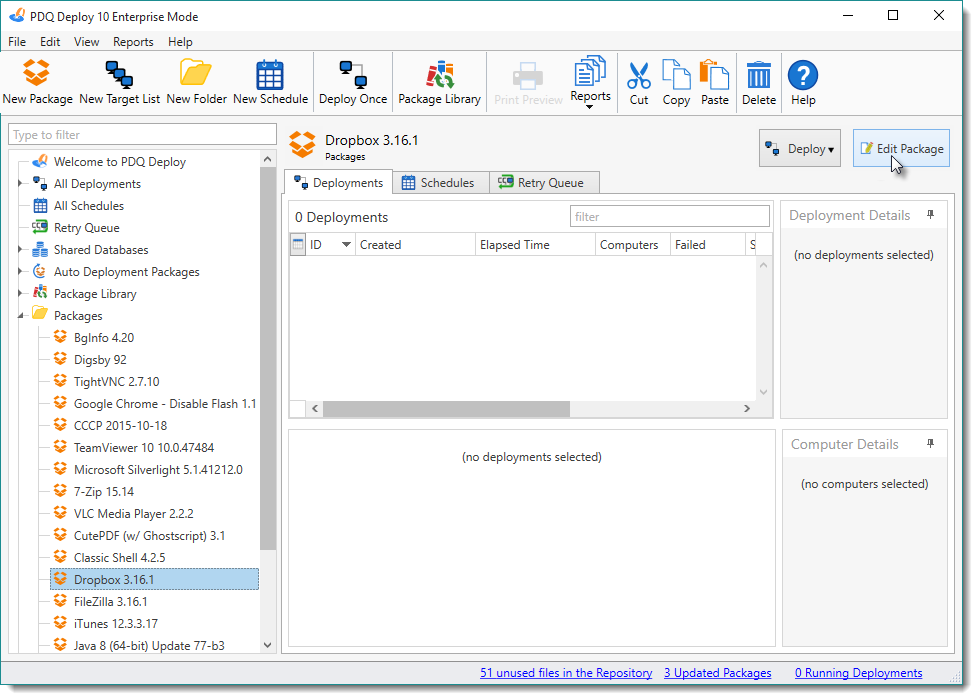
3.Select Package Properties in the Step list.

4.Define the Deployment settings you want to apply to the current package, then click ![]() Save on the toolbar.
Save on the toolbar.
The following table provides information on the Deployment settings available in Package Properties:
Option |
Description |
|
Name |
A unique logical name. Use a package name that includes the product, version, and other important information such as architecture (for example, 32 or 64-bit). For additional naming guidance, look at how packages in the Package Library are named. |
|
Version |
The installer version number. This field is primarily used for packages in the Package Library but you are free to use it for custom packages. |
|
Copy Mode |
Defines how PDQ Deploy copies deployment files to target computers (requires Pro or Enterprise mode). When files (such as installation files) are copied to a target, PDQ Deploy can use either Push or Pull Copy Mode. By default, PDQ Deploy uses Push Copy Mode. You can change the default Copy Mode in Preferences > Performance or override the default here. See Copy Mode in Performance Preferences for more information. VIDEO: Understanding Push and Pull Deployments
(http://www.adminarsenal.com/videos#!pdq-deploy:-understanding-push-and-pull-deployments) |
|
|
Use Program Default |
Uses the default Copy Mode defined in Preferences. |
Push |
Copies files to the target computers from the PDQ Deploy computer. This method is best if the package’s install files are located on the PDQ Deploy computer. This option is the default copy mode. Bandwidth throttling applies to all simultaneous file copies combined. |
|
Pull |
Sends lists of files to the target computers which then pull the files from a centralized location. This method works best in WAN environments where the files may be on a file server closer to the target computers than the computer where PDQ Deploy is running. For this method to work, all files need to be accessible using a UNC path (e.g. \\server\share\installer.msi). WARNING: Files on fixed or mapped drives are not accessible to the target computers; therefore, a valid UNC path must be provided. Note Bandwidth throttling is not enforced when using Pull Copy Mode. IMPORTANT: This setting is available only in Pro or Enterprise mode. |
|
Select whether or not PDQ Inventory scans target computers after a deployment to identify what is installed on each computer. If you have a package that doesn't install an application, you may want to disable inventory scanning for the package. IMPORTANT: This feature is available only in Pro or Enterprise mode and also requires PDQ Inventory version 3.1 or later in Pro or Enterprise mode. Additionally, the target computer must already be in PDQ Inventory with a name or hostname that matches the name used in PDQ Deploy. Set the Program Default in Preferences > Deployments or override the default here. |
||
|
Use Program Default |
Uses the default Scanning configuration defined in Preferences. |
Scan after Deployment |
Initiates an inventory scan from PDQ Inventory after a deployment to identify what is installed on each workstation. Scan after Deployment attempts to scan target computers even if deployments fail. This feature can be very helpful in maintaining up-to-date inventory for target machines. The target computers must already be in PDQ Inventory with names or hostnames that match the names used in PDQ Deploy. You may choose which Scan Profile to use. The default Scan Profile is defined in PDQ Inventory in Preferences > Scan Profiles. You can choose to scan with any Scan Profile that has been configured in PDQ Inventory. It is common to use either the Applications or Standard scan profiles. |
|
Do Not Scan |
Does not scan target computers after deployment. |
|
Run As |
During a deployment, a Windows service is created on the target computer. The Run As setting determines how this service "logs on" after it is created. The default (and generally appropriate) setting is Deploy User. Change the default in Preferences > Credentials or override the default here. For a sample demonstration of the Run As options, see the following video. VIDEO: Deployment Run As Options
(http://www.adminarsenal.com/videos#!deployment-run-as-options) |
|
|
(use program default) |
The default Run Package As setting defined in Preferences. |
Deploy User |
Executes deployments on target computers in a non-interactive session as the Deploy User. This setting is appropriate for the vast majority of deployments. Consequently, this is the recommended setting. |
|
Deploy User (Interactive) |
Executes deployments that include both silent and interactive steps. This setting is the same as Deploy User with one important exception—the Windows process running the deployment is run in an interactive session. This setting is most appropriately used for individual deployments that require user input, but the overall process still requires Administrator rights that logged on users may not have. Because these types of deployments are more specialized and because running the deployment in interactive mode requires more processing resources, it is recommended that you apply this setting only as needed at the Package level. IMPORTANT: This feature is available only in Pro or Enterprise mode. |
|
Local System |
Executes deployments using the Local System account on the target computer. PDQ Deploy connects to the target computer using the Deploy User credentials, copies the specified files, creates the PDQDeployRunner service, then instructs the service to log on as Local System. This setting is used only for installations that require Local System. These types of deployments are very rare. Consequently, it is recommended that you apply this setting only as needed at the Package level. IMPORTANT: Packages that run as Local System are not able to access network resources. |
|
Logged on User |
Attempts to run packages in interactive mode as the Logged On User of the target machine. This setting is used to deploy applications that are installed per user or when the Logged on User needs to provide information for the deployment to succeed such as a license key. It can also be used to modify the HKEY_CURRENT_USER registry hive for the Logged on User or to access user-specific settings such as %APPDATA% or the Logged on User’s user directory. These types of deployments are highly specialized. Consequently, it is recommended that you apply this setting only as needed at the Package level. IMPORTANT: This feature is available only in Pro or Enterprise mode. |
|
Timeout |
Specifies how many minutes the deployment runs before being timed out by the server (requires Pro or Enterprise mode to modify this setting). The default value is 60 minutes. This timeout applies only to the duration of a deployment to a target computer. The timeout does not include the initial process of copying installation files to the target. Change the default in Preferences > Deployments options or override the default here. It is best practice to set the shortest timeout interval as the global default in Preferences and increase the timeout interval in individual packages. For example, if you typically deploy small packages such as browser, Java, or Adobe reader updates, you may choose to set the global timeout interval to 20 minutes. You could then increase the timeout interval for individual packages that take longer to install, such as a Windows Service Pack or a package containing many nested packages. |
|
Retry Queue |
Enable or disable the Retry Queue and modify the number of retries for the package. The Retry Queue Interval, and several other settings, can only be modified in Preferences > Deployments > Offline Settings. Important: Requires Enterprise mode. |
|
|
Use settings from Preferences |
Uses the global Offline settings defined in Preferences. When you select this option, the subsequent Retry Queue settings are disabled. |
Put Offline Computers in Retry Queue |
Enables the Retry Queue. By default, target computers that are unreachable or offline during a deployment are held in the Retry Queue and deployment is retried. The advantage of this feature is that offline computers are automatically queued for re-deployment. This simplifies the process of ensuring that critical updates are deployed to all target computers. It is recommended that you enable this option per package rather than applying it globally in Preferences. TIP: Some packages with specific, non-critical functions should not use the Retry Queue. For example, it is not advisable to use this option with a package that only reboots target computers because offline computers were probably turned off to begin with and, depending on the target computers’ availability, PDQ Deploy may reboot users’ computers at inopportune times. |
|
Allowed Retries |
Sets the number of retry attempts for an offline computer. This applies per target per deployment. The default setting is 72. To set unlimited retries, set this value to 0. |
|
Description |
Provide a description with additional, relevant details about the package. For additional guidance, look at package descriptions in the Package Library. |
|
© 2016 Admin Arsenal, Inc. All rights reserved.
Admin Arsenal is a trademark of Admin Arsenal, Inc. All other product and company names are the property of their respective owners.
Help Version: 10.2.0.0