Use Command steps to execute commands on target computers (from within cmd.exe). (Pro or Enterprise mode required.)
Remote commands must be able to run silently. If user input is required (for example having to confirm Yes by pressing Y) the command will ultimately timeout. If you need user interaction, you must set the Run As option to Deploy User (Interactive) or Logged on User. For more information about Run As settings, see Run As in Deployments Preferences.
Command(s) are executed the same as the Install Step with one difference: the command specified must exist on the target computer, or be added via the Additional Files option. The example shown below runs the taskkill.exe utility. Note that taskkill.exe is not copied down to the target; rather, the Command Step expects it to exist in the path specified.

In the example shown below there are two commands, each one on a separate line, to uninstall two earlier versions of Java 7.
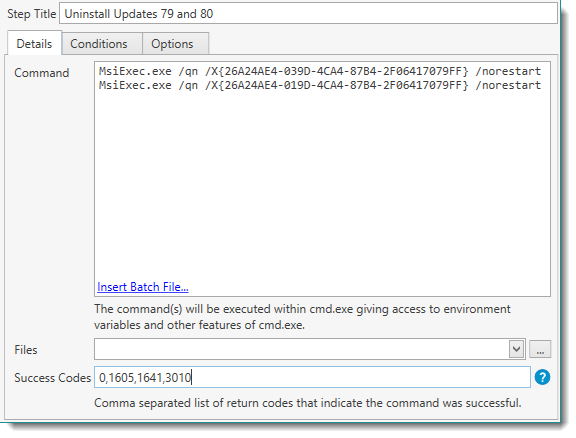
Command Properties
Property |
Details |
|
Command |
Enter the command you want executed on the target computer. The syntax for the command is the same as used when running commands in cmd.exe. Multiple commands are supported—enter one command per line. The command is executed on the target computer in the %SystemRoot%\AdminArsenal\PDQDeployRunner\service-n\exec directory. You can also specify commands and specific paths for files at other locations. If the command requires user interaction, set Run As (on the Options tab) to Logged On User or Deploy User (Interactive). For details about the Run As option, see Deployments Preferences. |
|
|
Insert Batch File |
This will attach a batch file to your package and call that file from within the Command Step. The included file will be listed in the Files section of the step. |
Files |
Select any additional files you wish to include with the command. This is useful for running utilities that may not be installed on all target computers or for including configuration files. These files are copied into the %SystemRoot%\AdminArsenal\PDQDeployRunner\service-n\exec directory on the target computer. |
|
The success or failure of the command is determined by its return code, referred to as an %ERRORLEVEL% when running batch files. A command is considered a success if the command’s return code is listed in the successful Return Code column of the Deployment Status window. (For example, success code 128 is returned if firefox.exe is not running on the target. In this case, we want that counted as a success.) The default codes of 1641 and 3010 are MSI codes indicating that the installation was successful but a reboot was started (1641) or a reboot is required (3010). For a comprehensive list of Windows system error codes, see https://msdn.microsoft.com/en-us/library/windows/desktop/ms681381(v=vs.85).aspx. |
||
© 2017 PDQ.com Corporation. All rights reserved.
PDQ.com is a trademark of PDQ.com Corporation. All other product and company names are the property of their respective owners.
Help Version: 13.1.0.0