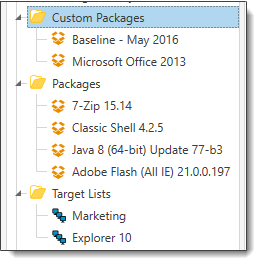You can use custom folders to organize all items in the Main Console Tree. Folders, Packages, and Target Lists can be nested and organized as needed as shown by the following graphic and table.
Graphic |
Task |
Description |
|
Creating Folders |
To create a folder: 1.Select a package or target list in the tree. To create a new folder at the top level of the tree, click the empty part of the tree. To create a new folder within an existing folder, select the folder or an item in the folder. 2.Click the New Folder 3.Name the folder, then click OK. NOTE: To create a new private folder while using Central Server, select the Private Packages folder |
Renaming Folders |
To rename a folder: 1.Select a folder in the tree. 2.Click Edit > Rename (or press F2 or right-click and select Rename). 3.Change the name, then click OK. |
|
Moving Folders |
When you move a folder, all the items within it move as well. •To move folders (or Packages and Target Lists), drag and drop them within the tree. •To move folders (or Packages and Target Lists) to the top level (outside of all folders), drag them to an empty part of the tree. NOTE: While using Central Server, moving a folder into the Private Packages folder |
|
Deleting Folders |
To delete a folder, select it, then click Edit > Delete or press Delete. Note: When you delete a custom folder, all of the items within the folder are also deleted. If a folder contains default or system generated folders, such as All Deployments, you cannot delete the custom folder unless you move these items back to the top level of the tree. |
|
To duplicate a folder and all of its contents: 1.Select a folder in the tree. 2.Right-click and select Duplicate or press Alt+Insert. |
© 2019 PDQ.com Corporation. All rights reserved.
PDQ.com is a trademark of PDQ.com Corporation. All other product and company names are the property of their respective owners.
Help Version: 18.0.18.0