Use a Message step to display a message on target computers. This feature can be useful when you want to warn users of a new installation, to let them know when an installation is finished, or to remind them to reboot their computers before they leave for the day. This step is primarily provided as a heads-up to your users.
The message is displayed using the %WINDIR%\system32\msg.exe utility. Msg.exe is a Microsoft Windows utility that is available on all versions of Windows (XP or later). This utility doesn't provide a way for the user to delay or cancel a package deployment.
VIDEO: Introducing the Message Step
Introducing the Message Step
(https://support.pdq.com/knowledge-base/1784)
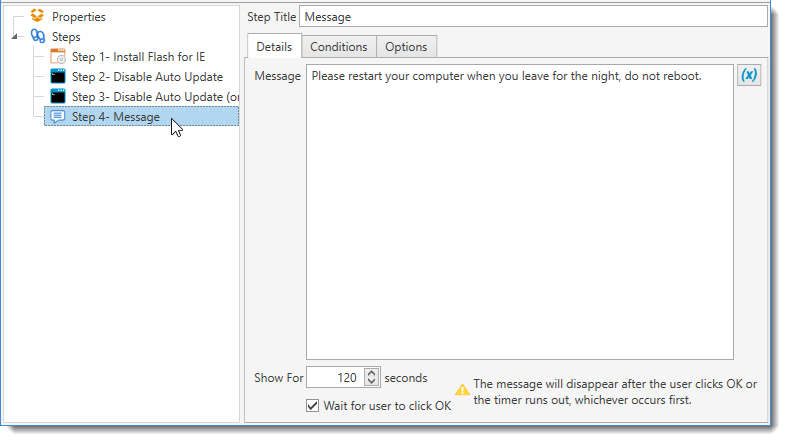
Message Properties
Property |
Details |
Message |
Type the message you want displayed in the Message window on the Details tab. |
Show For |
Enter in the time (in seconds) you want the message to display. |
Wait for user to click OK |
Use this option if you want the message to wait to be acknowledged before proceeding. The message will disappear after the user clicks OK or the timer in the Show For property runs out, whichever occurs first. If the message is not acknowledged within the set time frame, the Message window closes and the deployment executes the next step in the Package. Note: When a user closes the Message window, the next step in the Package begins. This is important to remember because, for example, if the next step kills a process such as firefox.exe and the user closes the Message window before closing Firefox, then Firefox is simply killed before they can act on it. To prevent this problem, clear the Wait for user to click OK option and add a Sleep step after the Message step. Then, if the user closes the Message window before closing Firefox, the next step still waits for xx seconds before moving on to the Kill Firefox step. |
Conditions for Message Steps
Use the Conditions tab of the Message step if you want the message to display only if certain conditions are met.
For example, you may only want a message to display if a user is logged on to the target computer. In this case, click the Conditions tab and change the Logged On State to Only run if a user is logged on (including Locked and Disconnected). If you have a Sleep step after the Message step, you may want to modify the same condition in that step as well.
© 2019 PDQ.com Corporation. All rights reserved.
PDQ.com is a trademark of PDQ.com Corporation. All other product and company names are the property of their respective owners.
Help Version: 18.1.0.0