In PDQ Deploy, a deployment is the process of deploying one or more packages to one or more target computers. Use the Deploy Once window to select packages, select target computers, select credentials, and set additional deployment properties for immediate deployment.
To view the Deploy Once window:
1.(Optional) On the tree, expand the Packages folder, then select a package.
2.On the Package page, click Deploy > Deploy Once (or press Ctrl+D), or click Deploy Once ![]() on the toolbar.
on the toolbar.
3.If there are no packages currently listed under Packages, (or you wish to add more packages) click Choose Packages to navigate to the package to be deployed.
4.(Optional) If there are packages you do not wish to deploy, click the trashcan icon next to the package name.
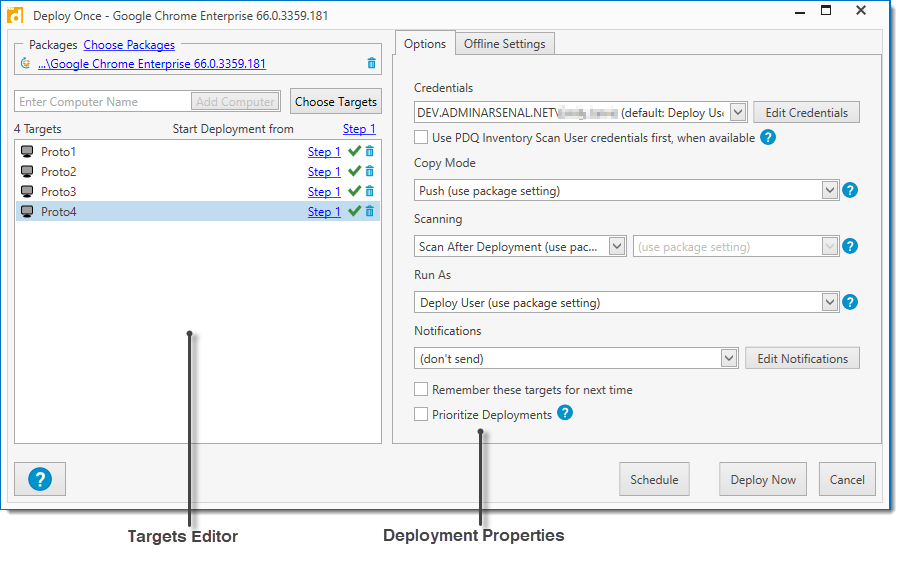
The Deploy Once window has two primary components—the Targets Editor and Deployment properties. The following table describes the two tabs of the deployment properties.
Property |
Description |
|
Packages |
The name of the package(s) being deployed. |
|
|
Choose Packages |
Select package(s) to be added to be deployed. |
Targets |
Selects the target computers for deployment. Type a computer name or click Choose Targets to select computer names from sources such as Active Directory, PDQ Inventory, Spiceworks, Target Lists, and Text Files. For more information about targets, see Selecting Targets, Choosing Individual Targets. NOTE: You can select a target source in the Deploy Once window however, it will choose all targets in the source at the time of selection and the entire source will not be dynamically linked. NOTE: You can also paste a target computer name (or list of names) directly into the Targets Editor section. If copying a list of names, ensure that there is only one target computer name per line. |
|
|
Start Deployment from |
Allows you to select the step of the package that will be used to start the deployment. The default is set to Step 1 for all targets. This can be set universally for all targets or it can be set for each individual target. NOTE: Available only when deploying a single package. |
Options tab |
|
|
Credentials |
Selects the Deploy User credentials from PDQ Deploy to be used during this deployment. IMPORTANT: Use local accounts when deploying to external Agents (e.g. .\LocalAdmin). The Agent is unable to retrieve domain credentials while outside of the local area network. You can utilize PDQ Inventory Scan User credentials to set the credentials to be used for each scan and deployment. |
|
Use PDQ Inventory Scan User credentials first, where available |
Allows PDQ Inventory's Scan User credentials to be used during the deployment. If selected, the PDQ Inventory Scan Users credentials will be used first. If no Inventory Scan User credentials exist for that target computer, the selected PDQ Deploy credentials will be used. NOTE: Local Administrator Password Solution (LAPS) can be used by if the target computer's selected Scan User credentials are configured properly to use LAPS. IMPORTANT: Enterprise mode is required in both PDQ Deploy and PDQ Inventory. If running in Client or Server mode, PDQ Inventory must also be in Client or Server mode. |
|
Copy Mode |
Defines how PDQ Deploy copies deployment files to targets. When files (such as installation files) are copied to a target, PDQ Deploy can use either Push or Pull Copy Mode. By default, PDQ Deploy uses Push Copy Mode. For more information about when and why to use these options, see Copy Mode in Package Properties and Copy Mode in Preferences IMPORTANT: Enterprise mode is required to use Pull. |
|
Scanning |
Select whether or not PDQ Inventory scans target computers after a deployment to identify what is installed on each computer. If your deployment doesn't install an application, you may want to disable inventory scanning for the deployment. IMPORTANT: This feature is available only in Enterprise mode and also requires PDQ Inventory in Enterprise mode. If you are running in Client Mode, PDQ Inventory must be installed on both the Client computer and the Server computer. Additionally, the target computer must already be in PDQ Inventory with a name or hostname that matches the name used in PDQ Deploy. |
|
Run As |
Selects how the Windows service "logs on" to the target computer after it is created and the how the package steps are executed. Deploy User is the recommended and most common setting. For more information about when and why to use other options, see Run Packages As in Deployments Preferences. IMPORTANT: Enterprise mode is required to use Deploy User (Interactive) or Logged on User. |
|
Notifications |
Sends an email report when the deployment finishes. IMPORTANT: Enterprise mode is required. Additionally, you must configure both the Mail Server settings in Preferences as well as designate at least one email recipient in the selected Post Deployment Notification before you can enable this option. |
|
Remember these targets for next time |
Saves the list of targets to use the next time you start a deployment with this window. |
|
Offline Settings tab |
|
|
|
Offline Status |
Determines if a ping or a Wake-on-LAN will be attempted prior to a deployment. For more information, see Offline Settings. NOTE: Wake-on-LAN requires Enterprise mode in both PDQ Deploy and PDQ Inventory. |
Use settings from package |
Uses the Offline Status settings from the package. Clear this checkbox to set custom offline status settings for the deployment. For more information, see Deployments. |
|
Retry Queue |
Determines if offline target computers will be placed in the Retry queue. For more information, see Retry Queue. IMPORTANT: Enterprise mode is required. |
|
Use settings from package |
Uses the Retry Queue settings from the package. Clear this checkbox to set custom retry settings for the deployment. For more information, see Deployments. |
|
For more about Deploy Once deployments, see Deploying Package(s) with Deploy Once and Deployment Settings.
© 2019 PDQ.com Corporation. All rights reserved.
PDQ.com is a trademark of PDQ.com Corporation. All other product and company names are the property of their respective owners.
Help Version: 18.1.23.0