PDQ Deploy allows you to define deployment parameters on a global, manual (Deploy Once), schedule, package, or step level. Deployment settings defined at the step level allow you to manage how individual steps within a package are deployed. Step settings apply to all deployments of the package and they override all other deployment settings defined in Preferences as well as those defined at the Schedule or Package level.
Conditions are not deployment settings, however, all conditions must be met on the target computer for the step to run. If the step can’t run due to conditions, then it is skipped and the next step runs. If no steps can run in a package for a particular target, then the deployment fails and returns an error message stating “Conditions not met: No steps were able to run”. See Common Step Properties for more details on the Conditions tab.
To define deployment settings for steps within a package:
1.In the tree, select the package you want to manage.
2.Click Edit Package or double-click the package name.

3.Select the step you want to configure.
IMPORTANT: For Auto Download packages, the predefined steps of the package cannot be edited. However, you can add Pre and Post steps to the package. See Editing and Adding Steps for more details. Enterprise mode required for Auto Download packages.
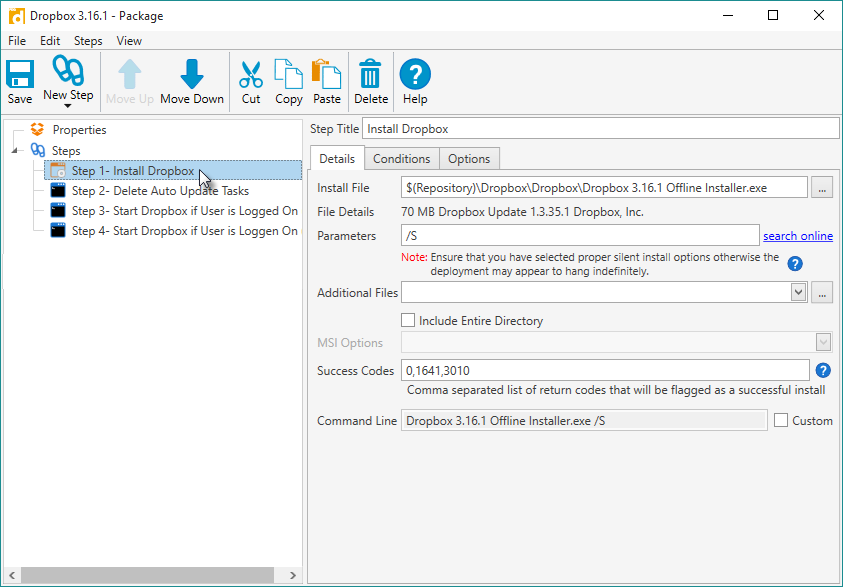
4.Click the Options tab.
5.Define the Deployment settings you want to apply to the current step within the package, then click ![]() Save on the toolbar.
Save on the toolbar.
The following table provides information on the Deployment settings available in package steps:
Option |
Description |
|
|---|---|---|
Enabled |
Enables the current step. If this option is not selected, the step is skipped during the installation. This feature enables administrators to “turn off” steps that they may want to enable in the future without deleting the step itself. If a step is disabled, the name of the step is struck-through. Steps can also be enabled or disabled by right-clicking the step and toggling from Disabled to Enabled. |
|
Select an option to determine what account the step uses when running on the target machine. NOTE: This option only applies to Install, Command, File Copy, and Message steps. Deploy User is the recommended setting and should be used unless there is an explicit requirement to use another method. For detailed information about Run As settings, see Run As in Deployments Preferences. The default (and generally appropriate) setting is Deploy User. Change the default in Preferences > Deployments or override the default here. IMPORTANT: This feature is available only in Enterprise mode. For a sample demonstration of the Run As options, see the following video. VIDEO: Deployment Run As Options |
||
|
Default |
The default Run Package As setting defined in Preferences. |
Deploy User |
Executes deployments on target computers in a non-interactive session as the Deploy User. This setting is appropriate for the vast majority of deployments. Consequently, this is the recommended setting. |
|
Deploy User (Interactive) |
Executes deployments that include both silent and interactive steps. This setting is the same as Deploy User with one important exception—the Windows process running the deployment is run in an interactive session. This setting is most appropriately used for individual deployments that require user input, but the overall process still requires Administrator rights that logged on users may not have. Because these types of deployments are more specialized and because running the deployment in interactive mode requires more processing resources, it is recommended that you apply this setting only as needed at the Step level. |
|
Local System |
Executes deployments using the Local System account on the target computer. PDQ Deploy connects to the target computer using the Deploy User credentials, copies the specified files, creates the PDQDeployRunner service, then instructs the service to log on as Local System. This setting is used only for installations that require Local System. These types of deployments are very rare. Consequently, it is recommended that you apply this setting only as needed at the Step level. IMPORTANT: Steps that run as Local System are not able to access network resources. |
|
Logged on User |
Attempts to run packages in interactive mode as the Logged On User of the target machine. This setting is used to deploy applications that are installed per user or when the Logged on User needs to provide information for the deployment to succeed such as a license key. It can also be used to modify the HKEY_CURRENT_USER registry hive for the Logged on User or to access user-specific settings such as %APPDATA% or the Logged on User’s user directory. These types of deployments are highly specialized. Consequently, it is recommended that you apply this setting only as needed at the Step level. |
|
Error Mode |
Select an option to determine how the deployment responds if a step fails. |
|
|
Stop Deployment with Error |
If the step fails, stop deployment with returned error. |
Continue |
Continue deployment even if the step fails. |
|
Stop Deployment with Success |
If the step fails, stop deployment and report success. NOTE: Success Codes are defined at the Package level. They are the numerical value for Windows system error codes. The default success codes are 0 (action completed successfully), 1641 (reboot initiated), and 3010 (reboot required). |
|
© 2020 PDQ.com Corporation. All rights reserved.
PDQ.com is a trademark of PDQ.com Corporation. All other product and company names are the property of their respective owners.
Help Version: 19.2.137.0