The Mail Server settings manage the SMTP server that PDQ Deploy uses to send email notifications of completed deployments.
IMPORTANT: This feature is available only in Pro or Enterprise mode.
To access the Mail Server settings page, click File > Preferences (or press Ctrl+Comma) and select Mail Server in the Preferences window.
The following table describes and explains the Mail Server options:
Options |
Description |
|
SMTP Server |
The name or address of the SMTP server PDQ Deploy uses to send notification messages. By default, PDQ Deploy connects to the SMTP server on port 25. If the SMTP server does not use port 25 for SMTP communications, then you must append the custom SMTP port assignment to the server name (e.g. mail.company.com:587). |
|
|
Enable SSL |
Configures PDQ Deploy to send email notifications using TLS/SSL. If you select this option, PDQ Deploy connects to the SMTP server on port 465. If the SMTP server does not use port 465 for secure SSMTP communications, then you must append the custom SMTP over TLS/SSL port assignment to the SMTP server name (e.g. mail.company.com:587). IMPORTANT: To support this option, your mail server must be configured to support TLS/SSL. |
SMTP Server User |
The username of the email account PDQ Deploy uses to authenticate with the SMTP server. NOTE: This option is required only if your SMTP server requires password authentication. |
|
SMTP Server Password |
The password of the email account PDQ Deploy uses to authenticate with the SMTP server. NOTE: This option is required only if your SMTP server requires password authentication. |
|
Sender Email Address |
The email address from which PDQ Deploy sends email notifications. |
|
|
Send Test Email |
Click Send Test Email to relay a test message through the SMTP server. Use this option to validate the mail server settings. |
Post Deployment Notification |
Defines parameters for post deployment email notifications profiles. You can define multiple email notifications depending on the types of notifications you want PDQ Deploy to send after deployments. Full Details and Summary are the two default email notifications. IMPORTANT: For the system to send post deployment status emails, you must enable the Email Report option in the Deploy Once window or on the Schedule > Options tab. |
|
|
Full Details |
Provides full details of the deployment in CSV format to designated recipients. This sends notification only when deployment results change and it does not send notifications for deployments from the Retry Queue. |
|
Summary |
Provides a summary of the deployment in CSV format to designated recipients. This sends notification only when deployment results change and it does not send notifications for deployments from the Retry Queue. |
Edit |
Opens the Post Deployment Notification window. Use this option to edit the selected post deployment notification. |
|
Add |
Opens the Post Deployment Notification window. Use this option to create a new post deployment notification. |
|
Delete |
Delete an existing post deployment notification. |
|
Post deployment notification
In order to send a post deployment email notification, at least one email recipient must be designated in the specified deployment notification. To add or edit a post deployment notification, click Edit or Add in Preferences > Mail Server.
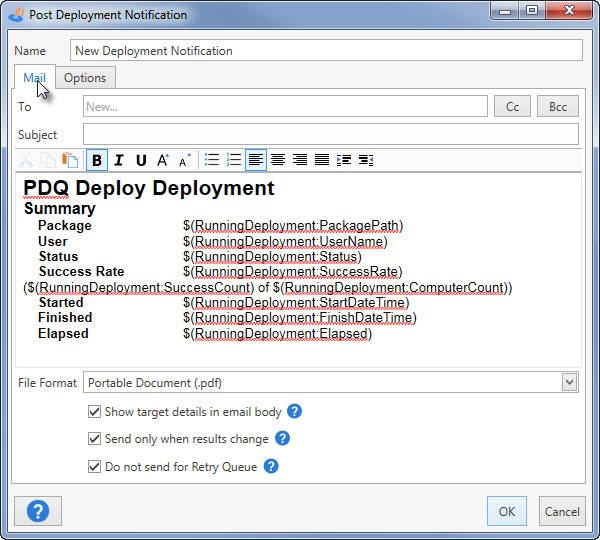
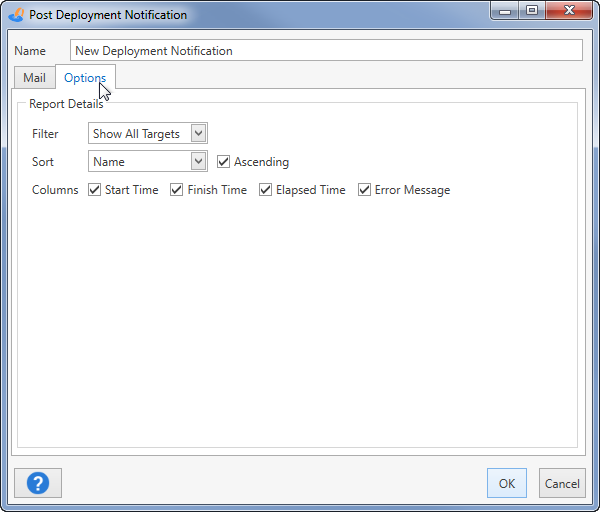
The following table describes and explains the options available on both the Mail tab and the Options tab:
Options |
Description |
|
Name |
The name of the post deployment email notification. NOTE: This name will be displayed on the report. |
|
Mail tab |
This tab designates the email parameters. |
|
|
To |
The email addresses to which the selected notification sends email notifications. |
Cc |
Click to expand the ability to add email addresses to carbon copy. |
|
Bcc |
Click to expand the ability to add email addresses to blind carbon copy. |
|
Subject |
The subject line for email notification. NOTE: Placeholders from the Email Body can be used in the subject line that will be populated with deployment details once the email notification is sent. |
|
Email Body |
The body of the post deployment email notification. Use this area to add your own message and/or delete the default deployment details, if desired. By default, the email body contains the summary of deployment details in the form of the following placeholders that will be populated with the deployment details once the email notification is sent: •Package Name: $(RunningDeployment:PackagePath) •User Credentials: $(RunningDeployment:UserName) •Status of the Deployment: $(RunningDeployment:Status) •Success Rate Percentage and number of target computers: $(RunningDeployment:SuccessRate)($(RunningDeployment:SuccessCount) of $(RunningDeployment:ComputerCount)) •Start date and time: $(RunningDeployment:StartDateTime) •Finished date and time: $(RunningDeployment:FinishDateTime) •Elapsed time of the deployment: $(RunningDeployment:Elapsed) |
|
File Format |
The file format for the deployment report attached to the mail notification. Options include: •Report Only (no attachment): No attachment is included and the email will only contain the summary of deployment detail included in the email body above plus any additional options selected. •Comma Separated Values (.csv): Comma-delimited text file for use in database and spreadsheet programs. •Excel 97–2003 Workbook (.xls): Spreadsheet file format for Excel 97–2003. •Excel Workbook (.xlsx): Default XML-based spreadsheet file format for Excel 2007-2013. •Web Page (.html): HTML format for viewing documents in web browsers. •Portable Document (.pdf): Adobe Acrobat file format for viewing in Adobe Reader, this is the default format. •Web Archive (.mht): Web page saved as a single file including additional resources such as images. •Rich Text (.rtf): Cross-platform document interchange format that most word processors can read and write. Retains formatting information and images. •Plain Text (.txt): Simple text only format. •Image (.png): Portable Network Graphics (PNG) is a bitmap graphics file format that supports data compression. |
|
Notification includes the target computer details in the email body as well as any attachments. This option is useful for quickly viewing the target details without having to open an attachment. |
||
Notifications are sent only when the target computer statuses have changed from the previous deployment. For example, let’s say a deployment using this notification is sent to five computers. Four computers succeed but one computer, Glasgow, fails. If Glasgow fails on the next deployment, an email is not sent out. When Glasgow succeeds on a subsequent attempt, an email is sent out again. |
||
Notifications will NOT be sent for target computers after they are placed in the Retry Queue. NOTE: A notification will be sent if the user manually starts a deployment from the Retry Queue. |
||
Options tab |
This tab designates the report parameters. |
|
|
Filter |
Filters the deployment report according to the designated parameter for targets: •Show Failed Targets: The deployment report lists only the targets where the deployment failed. •Show Successful Targets: The deployment report lists only the targets where the deployment succeeded. •Show No Targets: The deployment report does not list any target details, only the summary information. •Show All Targets: The deployment report lists both failed and successful targets. |
Sort |
Sorts the deployment report on the selected column: •Name: Sorts the deployment report on the computer name. •Status: Sorts the deployment report on the target computer’s deployment status (Successful or Failed). •Started: Sorts the deployment report according to the time the deployment started on the target computer. •Finished: Sorts the deployment report according to the time the deployment finished on the target computer. •Elapsed Time: Sorts the deployment report according to the amount of time the deployment took on the target computer. •Ascending: Sorts the report in ascending order. |
|
Columns |
Determines the columns the deployment report will include: •Start Time: The start time of the target computer's deployment. •Finish Time: The finish time of the target computer's deployment. •Elapsed Time: The total elapsed time of each target computer's deployment. •Error Message: Any applicable error messages per target computer. |
|
© 2016 Admin Arsenal, Inc. All rights reserved.
Admin Arsenal is a trademark of Admin Arsenal, Inc. All other product and company names are the property of their respective owners.
Help Version: 8.1.0.0