When you upgrade your administrator workstation, you can easily install PDQ Inventory on your new system; however, you don’t want to lose the configurations, collections, reports, inventory data, etc., from your old system. This section outlines how to move PDQ Inventory to a new computer so you retain all your system data.
WEBCAST: PDQ Live - Moving PDQ Deploy or PDQ Inventory to a New Machine
Migrate Your PDQ Inventory Console To Another Machine
(https://youtu.be/r5XDWb1KkCY)
To move PDQ Inventory to a new computer:
1.Install PDQ Inventory on your new system.
WARNING: To maintain your database structure, the version of PDQ Inventory installed on your new system must be at the same level or newer than the version installed on your old system.
2.Open PDQ Inventory on your old system.
a.Click Help > About PDQ Inventory to verify which version is installed on your old system.
b.If necessary, update PDQ Inventory on your old computer to the same version of PDQ Inventory that you installed on your new system.
3.Stop the PDQ Inventory Service on both your old and new systems.
a.Go to services.msc and stop both PDQDeploy and PDQInventory.
b.Close PDQ Inventory on both your old and new systems.
4.Copy the PDQ Inventory database from your old system to your new system.
The database.db file contains all PDQ Inventory data including collections, reports, inventory data, and configuration settings.
a.Open Windows Explorer on your old system.
b.Go to directory %programdata%\Admin Arsenal\PDQ Inventory.
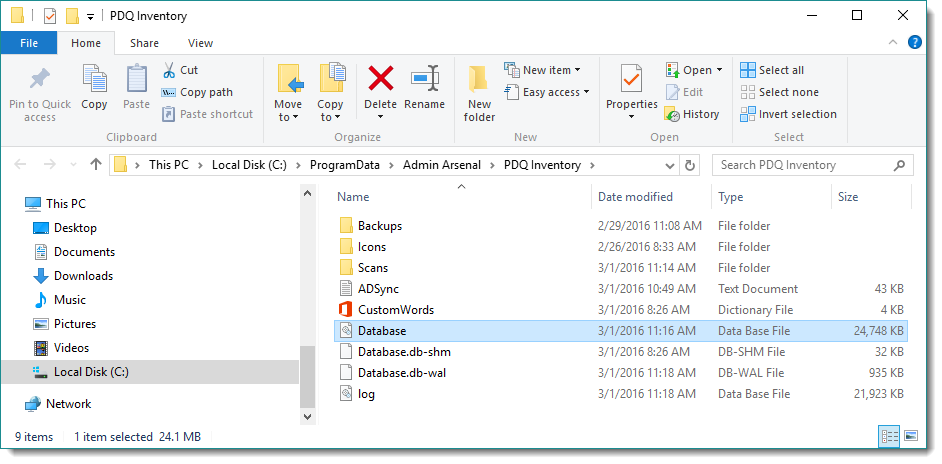
c.Copy the database.db file to a file share (or RDP copy, USB drive, etc.) that is accessible from the new system.
d.On your new system, copy the database.db file to directory %programdata%\Admin Arsenal\PDQ Inventory.
e.When prompted, choose Copy and Replace to overwrite the existing database file.
f.If you have DotNetFx40.exe located in this directory, copy it to the new computer as well.
5.Copy the PDQ Inventory registry keys from your old system to your new system.
The license registry key stores all the passwords for the credentials stored in PDQ Inventory.
a.Open Registry Editor on your old system.
b.Go to HKEY_LOCAL_MACHINE\SOFTWARE\Admin Arsenal.
c.Export the PDQ Inventory key to a file share or RDP copy, USB drive, etc.) that is accessible from the new system.
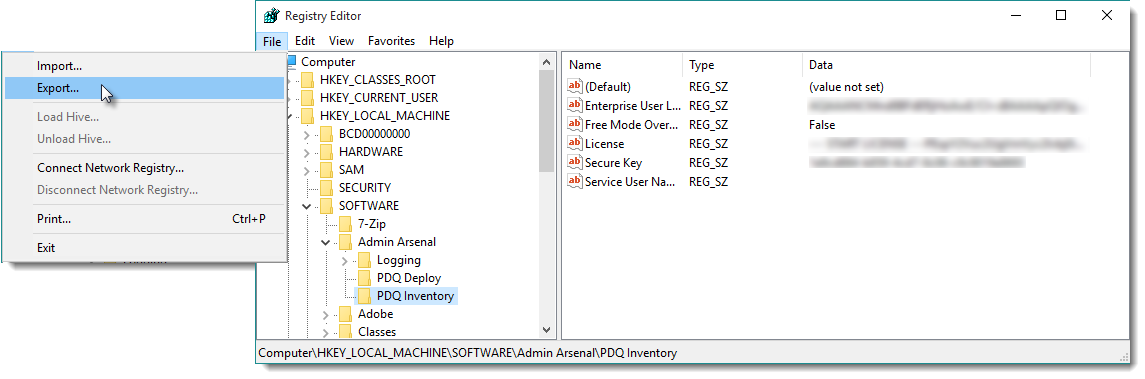
d.Copy the HKEY\Software\Admin Arsenal\PDQ Inventory key to the desktop on the new system.
e.On the new system, select the PDQ Inventory key, right-click, then select Merge.
f. When asked if you want to continue with the registry merge, click Yes.
6.Open PDQ Inventory on your new system.
7.Enter your PDQ Inventory license key on the new system, if necessary.
a.In PDQ Inventory, click Help > Licenses, Use License (Enterprise).
b.Copy and paste your license key from the license email or you can browse to and select your license key file.
Be sure to include “--- START LICENSE ---” and “--- END LICENSE ---” when copying the key.
8.Start PDQ Inventory and verify the information contained within the program matches the information within PDQ Inventory on the old system.
See also
Maintaining the PDQ Inventory Database
Restore the PDQ Inventory Database
© 2019 PDQ.com Corporation. All rights reserved.
PDQ.com is a trademark of PDQ.com Corporation. All other product and company names are the property of their respective owners.
Help Version: 18.3.0.0