The PowerShell scanner is a configurable scanner that executes the PowerShell script as determined by the PowerShell Scanner Settings for a particular scan profile. (Enterprise mode is required to use the PowerShell scanner.) This information can be viewed on the PowerShell page of the Computer window.
NOTE: Deleting a PowerShell scanner deletes all the PowerShell records it gathered.
PowerShell Scanner Settings
Configure the PowerShell scanner settings in the Edit PowerShell Scanner window (Enterprise mode required). Each PowerShell scanner may only contain one script or file, however, multiple PowerShell scanners can be added to one scan profile.
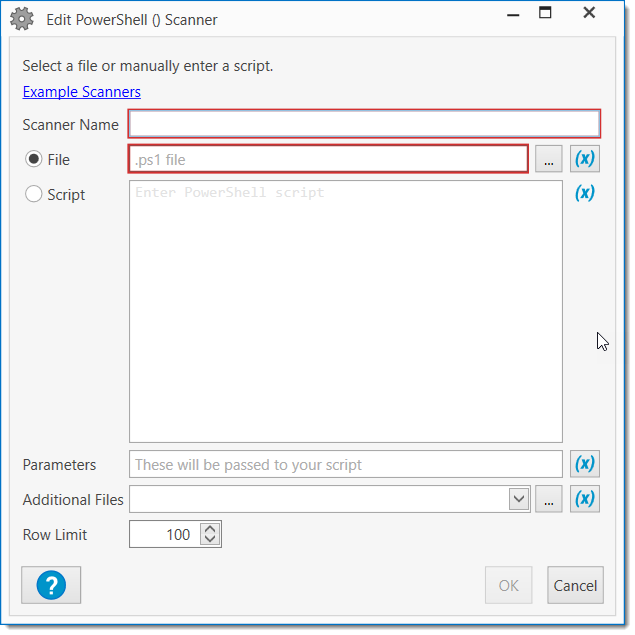
To open the Edit PowerShell Scanner window, do one of the following:
•When creating a new scan profile:
oClick New Scanner ![]() > PowerShell (or Computer > New Scanner > PowerShell)
> PowerShell (or Computer > New Scanner > PowerShell)
oClick Scan Profiles ![]() (or Computer > Scan Profiles) then New > Add > PowerShell
(or Computer > Scan Profiles) then New > Add > PowerShell
•When editing an existing scan profile:
oClick Scan Profiles ![]() , select Scan Profiles in the tree, or click Computer > Scan Profiles then double-click an existing PowerShell scanner or select it and click Edit.
, select Scan Profiles in the tree, or click Computer > Scan Profiles then double-click an existing PowerShell scanner or select it and click Edit.
Item |
Description |
|
|---|---|---|
Scanner Name |
The name of the scanner used in the Computer window to view results. NOTE: It is important to use a unique name you will recognize, as this name will not only be used on the PowerShell page of the Computer window but may be used to build Collections and Reports. |
|
File or Script |
Choose between adding a file or writing a script in the window. |
|
|
File |
Select any .ps1 file. Click variables NOTE: To include other files, use the Additional Files option (see below). |
Script |
Enter the script you want to execute on the target computer. Click variables NOTE: Only one script can be entered per scanner. |
|
Parameters |
Parameters you would like to pass to your script. Click variables NOTE: If a script contains parameters, hovering the mouse over the Parameters field will display a tooltip with the list of available parameters, as well as the type of data they accept. Once you have identified the parameters you want to use, simply type them into the Parameters field. |
|
Additional Files |
Select any additional files you would like to copy to the target alongside your script. Click variables |
|
Row Limit |
Specify the maximum number of items to be returned from the computer (the default is 100 rows). WARNING: Setting the Row Limit too high can cause performance issues. |
|
See also
© 2024 PDQ.com Corporation. All rights reserved.
PDQ.com is a trademark of PDQ.com Corporation. All other product and company names are the property of their respective owners.
Help Version: 19.3.537.0