A PDQ Deploy Package contains the instructions and the files needed to silently install, uninstall, or make other changes to target computers on your network. A deployment is the process of sending packages to one or more target computers, executing the contents of the package, monitoring its progress, and reporting the results.
Note: For a detailed description of how the deployment process works, see “Under The Hood: How PDQ Deploy Installs Software to Remote Computers” at https://support.pdq.com/entries/21532386
This section provides an overview of the deployment process and some of the options available:
Starting a Deployment
The following table describes the ways you can initiate deployments:
Method |
Description |
Manually Deploy a Package |
•Deploy Once: Select one or more packages from the Package page to deploy packages immediately. In Enterprise mode, select an Auto Deployment Package from the Tree for immediate deployment. •Drag and Drop: In the Tree, drag and drop one or more Packages onto a Target List, or vice versa, to start an immediate deployment with Deploy Once. •Command Line Interface (CLI): Specify package and targets using cmd.exe. |
Redeploy |
•Redeploy: Redeploys an existing deployment to selected or all target computers. You will be given the opportunity to change the deployment options. In Enterprise mode, an Auto Deployment package can be redeployed. •Redeploy to Failed Targets: Same as a normal redeploy, except that successful target computers won't be added to the target list. |
Automatically with a Schedule |
•Schedule: Starts the deployment of one or more packages as scheduled. (Pro or Enterprise mode required.) •Auto Deployment Schedule: Automatically deploy new versions of packages as they become available in the PDQ Deploy Package Library. (Enterprise mode required.) |
Deploy to Offline Target Computers |
•Heartbeat Schedules: Deploys packages to target computers when they come online (status changes from offline to online). (Requires Pro or Enterprise mode in both PDQ Deploy and PDQ Inventory.) •Retry Queue: Automatically retry deployments to target computers that were offline during original deployment. (Enterprise mode required.) •Wake-on-LAN: Starts up offline target computers before initiating deployments. (Requires PDQ Deploy and PDQ Inventory.) |
During and After Deployment
You can view the status of a pending deployment under Targets on the All Deployments page.
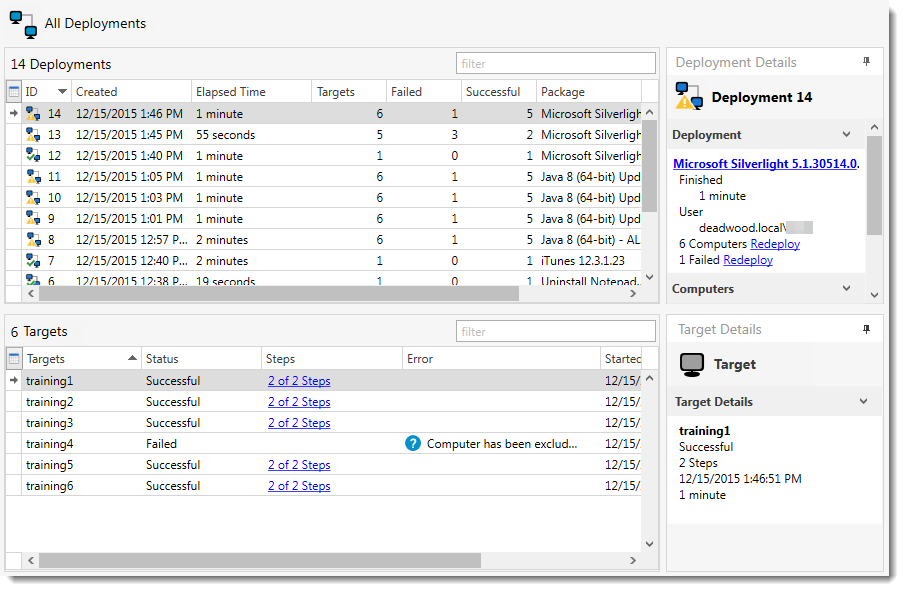
You can view the same information on the Deployments tab on the Package page. During and after deployment, you can do the following:
•During a deployment you can abort (stop) deploying to any of the pending target computers.
•After successful deployments you can click the xx of xx Step(s) link and Output Log in the Steps window for more details. (Note that output logs are not always generated depending on the action being performed).
•If a deployment to a target computer fails, click More Info to view details about the failure and links to more information and possible solutions.
•You can also retry failed deployments. Select one or more target computers, then right-click and select Redeploy or press Ctrl+R. Under deployment details there are links to redeploy to all or only failed target computers.
•Computers can be opened in PDQ Inventory to verify on the Applications page of the Computer window if the deployment was successful. Right-click the computer name and select Open in PDQ Inventory. (Requires PDQ Deploy version 10 or later and PDQ Inventory 9 or later.)
•Past deployments are kept in the database until they are deleted or automatically cleaned up. The default cleanup interval is 30 days. The cleanup process ensures that old deployment history is cleared out. For more information, see the Cleanup setting in Deployments Preferences.
For more details about deployment status, see Deployment Status.
© 2017 PDQ.com Corporation. All rights reserved.
PDQ.com is a trademark of PDQ.com Corporation. All other product and company names are the property of their respective owners.
Help Version: 13.1.0.0