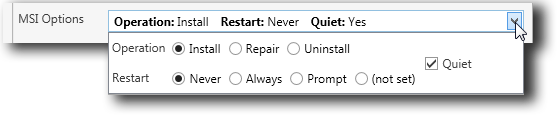An Install step installs software on a target computer using a main install file. See the following sections for more information:
VIDEO: PDQ Deploy's Install Step (And Its Many Uses)
(https://support.pdq.com/knowledge-base/1739)
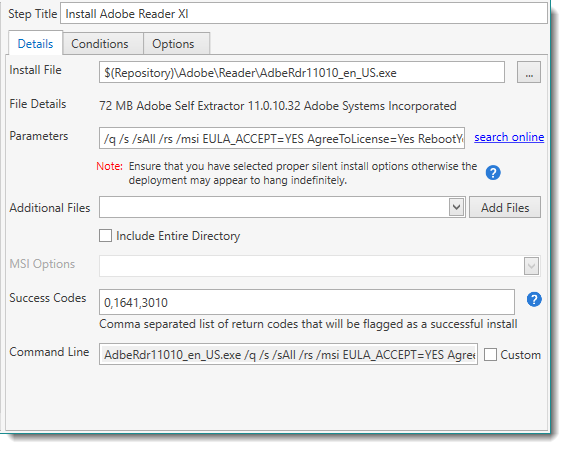
Install Properties
Property |
Details |
Install File |
Select the primary component of an install step, the installer file. All PDQ Deploy installs include one or more files with one of them being the primary file. IMPORTANT: If the application has more files than the setup file, be sure to select the Include Entire Directory option, listed below the Additional Files section. To include other files, such as configurations or dependent installs, use the Additional Files option (see below). For more information on the types of installs files and their options, see Supported Install Files. |
File Details |
Shows details about the selected file such as its size, publisher, and version (if available). Mouse over the information for additional details. |
Parameters |
Additional parameters to include in the command line. Be sure to include any silent options here, if needed. For more information, see Silent Install Options below. To assist with finding silent parameters, click search online. |
Additional Files |
Select any additional files for the install that are not in the main install file folder, such as an MSI transform or an answer file. Unlike the Include Entire Directory option, files included here are placed in the same directory as the install file. Note that if all the additional files you need are already in the same folder as the main install file, it’s easier to use the Included Entire Directory option. |
Include Entire Directory |
Includes all files (and sub-directories) in the same folder as the main install file. Unlike Additional Files, this option maintains the directory structure (including all sub-directories). |
For MSI, MSU, and MSP installs there are a number of options which can be passed to msiexec.exe (.MSI, .MSP) or wusa.exe (.MSU) as part of the install.
•Operation: Install is the most common option, but Repair and Uninstall are available if you need them (for .MSI and .MSP). •Restart: Some installs require restarts to complete the installation (such as when files are in use). You can decide how restarts are handled. The (not set) option does not include an option for restarting and uses the install’s default option or you can include another option on the Command Line (see below). •Quiet: Most often you will select this option (for more information, see Silent Install Options below).There may be times when you want to use a different command line option than /qn or when the install doesn’t work properly with this option. For additional information, see Supported Install Files. |
|
Executable and batch installs typically report success with a return code of 0 (zero) but some also return success with other return codes. Usually these are warnings or other informational return codes that you can safely ignore. When creating an install, you can provide a comma-separated list of return codes that are considered a success. Any install that does not return one of these codes is flagged as an error and the return code displays. For example, the default codes of 1641 and 3010 are MSI codes indicating that the installation was successful but a reboot was started (1641) or a reboot is required (3010). For a comprehensive list of Windows system error codes, see https://msdn.microsoft.com/en-us/library/windows/desktop/ms681381(v=vs.85).aspx. |
|
Command Line |
You can add additional command line options here and see the final command line that will be executed on the target computer. Select the Custom option to edit the command line directly. NOTE: It is generally unnecessary to customize the command line here. To add additional parameters or switches to a command, you should use the Parameters field. |
Silent Install Options
In order for a deployment to succeed it is critical to understand the concept of a silent or unattended installation.
A silent installation is one which installs software without requiring any intervention from a user on the target computer. If an installation asks the user for information or an action, for example to point to an install directory or to read a license agreement, then the software cannot be installed remotely. Because the user interface element waiting for user input is not visible when run remotely, a user cannot respond to the installation. The result is an installation that appears to “hang” and never return.
Many application packages support an option known as silent or unattended. This option installs the software either with a default set of properties (such as file locations) or with options provided on a command line. The vast majority of application installs that use MSI, MSU, or MSP support a silent option (in fact, the installation developer would need to go out of their way to break the silence, as it were).
EXE installations, however, are a mixed bag. Some support the silent option while others don't. Even for those that do, it’s sometimes difficult to determine how to enable the silent installation.
Finding Silent Options
Resources for locating the silent option for an install are discussed in the following table.
Source |
Details |
Product documentation |
Vendors often list silent parameters in their documentation, usually along with other install configuration command line options. |
Web searches |
It is likely that others have been looking for the same silent option online. Searching for “install acrobat silently” for example yields a number of hits. In PDQ Deploy, after adding your install file to the Install Step of a package, you can also click search online to assist your online search. Video: PDQ Live! Google Fu: The Art of Finding Silent Parameters |
Ask the install |
Many install files include an option that provides command option information. This is often referred to as a Usage Statement or a Usage Window. 1.Open a command window (cmd.exe) and cd to your setup directory. 2.Try running the install file (for example, setup.exe) with a /? option. This sometimes (not always) opens a window that shows different options for installing silently (as well as other options). For example, /q for installing silently, /qu for silent uninstall. Other applications might list ways to auto accept license agreements, or install to different directories. These extra parameters are enabled by each software vendor, so they vary from product to product. |
Trial and error |
There are a number of silent options which are used repeatedly. Options we see include: /S, /q, /qn, -silent, /p:silent, -option, and “silent”. |
PDQ Support Forums |
If all else fails, visit the PDQ support forums at https://support.pdq.com/home for assistance. We are asked this question quite often and may be able to point you in the right direction. |
Test It
It is important that you test the silent parameters before you deploy the installation remotely, otherwise you may end up waiting for quite a while before you realize you are missing something. A good practice (but not required) is to run the installation on a test computer directly (outside of PDQ Deploy).
To test silent parameters outside of PDQ Deploy:
1.In Windows, click Start > Run (or press Start+R).
2.Type the command, including the silent parameters, then click OK.
If the application installs without you having to answer questions (acknowledging a Windows UAC prompt is fine), then you can be confident the silent parameters work and can be added to PDQ Deploy.
Below is an example of using the Run window to verify that Microsoft Silverlight runs silently. Note that the parameter, /q, is passed.
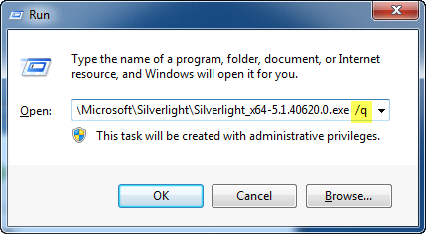
After you have verified that the application will run, you can attempt the deployment from within PDQ Deploy.
NOTE: Unfortunately, some applications simply do not support silent or unattended installations. These applications cannot be installed silently using PDQ Deploy, however, with user interaction, they can still be installed using the Run As option Deploy User (Interactive).
© 2019 PDQ.com Corporation. All rights reserved.
PDQ.com is a trademark of PDQ.com Corporation. All other product and company names are the property of their respective owners.
Help Version: 17.2.0.0