PDQ Deploy allows you to define deployment parameters on a global, manual (Deploy Once), schedule, package, or step level. Deployment settings defined for a specific schedule apply only to the deployments run from that schedule and they override the global deployment settings defined in Preferences.
To define deployment settings for a schedule:
1.In the tree, select the package associated with the schedule you want to manage.
2.In the Packages page, click the Schedules tab.
3.Select the schedule you want to manage, or to create a new schedule, click File > New Schedule, or click ![]() New Schedule on the toolbar.
New Schedule on the toolbar.
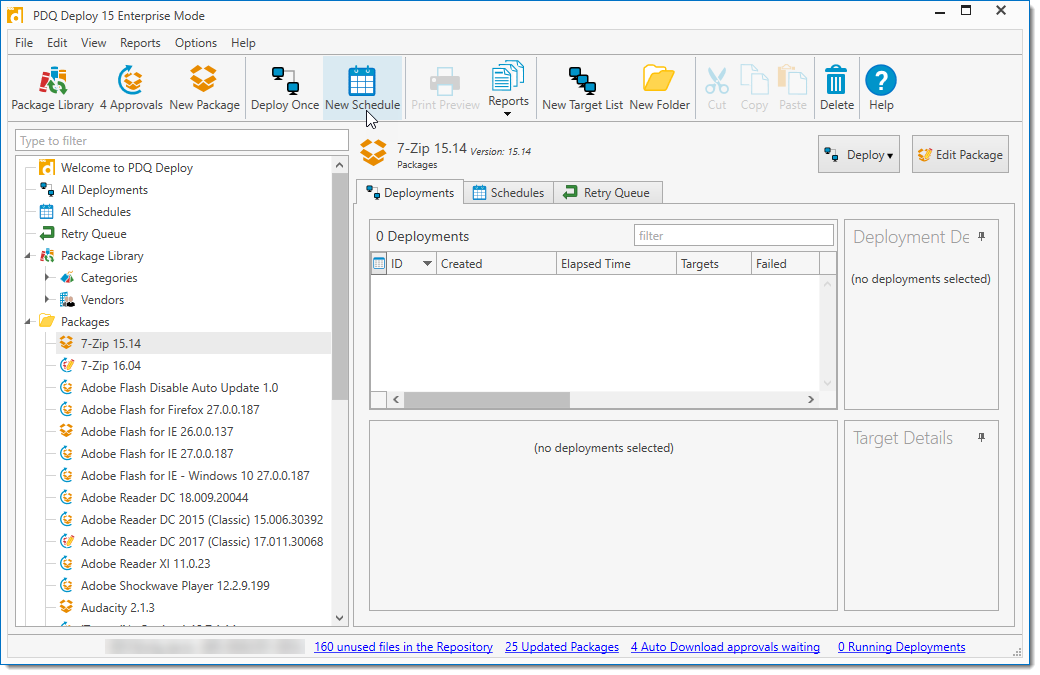
4.In the Schedule window, click the Options tab, when finished click on the Offline Settings tab.
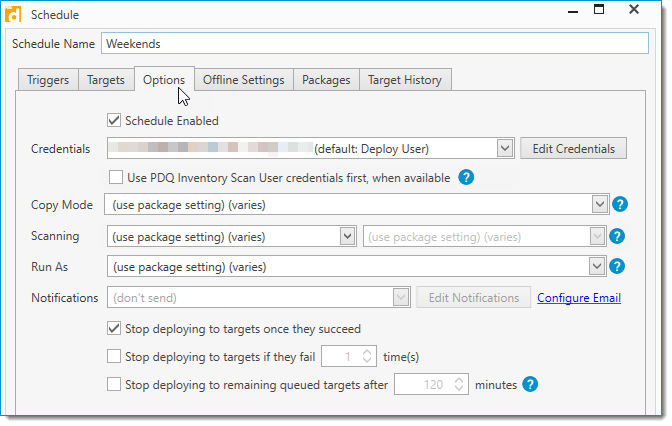
The following table provides information on the Deployment settings available in the Schedule Options tab:
Option |
Details |
|
Schedule Enabled |
Enables the Schedule. IMPORTANT: If this option is not selected this Schedule will not run. |
|
Credentials |
The Deploy User credentials used by all deployments in the current schedule. This is the username and password used to connect to the target computer and copy over the necessary files and start the target service. This user must have administrative rights on the target computer, which are needed to copy files to the ADMIN$ share and create and start the remote service. It can be a user account local to the target computer or a domain user if using Active Directory. |
|
Use PDQ Inventory Scan User credentials first, where available |
Allows PDQ Inventory's Scan User credentials to be used during the deployment. If selected, the PDQ Inventory Scan Users credentials will be used first. If no Inventory Scan User credentials exist for that target computer, the selected PDQ Deploy credentials will be used. NOTE: Local Administrator Password Solution (LAPS) can be used by if the target computer's selected Scan User credentials are configured properly to use LAPS. IMPORTANT: Enterprise mode is required in both PDQ Deploy and PDQ Inventory. If running in Client or Server mode, PDQ Inventory must also be in Client or Server mode. |
|
Run As |
Determines how all deployments from the current schedule are executed on target computers. IMPORTANT: This feature is available only in Enterprise Mode. For a sample demonstration of the Run As options, see the following video. VIDEO: Deployment Run As Options |
|
Use Package Setting |
Uses the Run Package As setting defined at the Package level. If you select this option but the Run Package As setting is not defined at the Package level, then PDQ Deploy uses the global Run Package As setting defined in Preferences. |
|
Deploy User |
Silently executes deployments on target computers. This setting is appropriate for the vast majority of deployments. |
|
Deploy User (Interactive) |
Executes deployments that include both silent and interactive steps. This setting is the same as Deploy User with one important exception—the Windows process running the deployment is run in interactive mode. This setting is most appropriately used for individual deployments that require user input, but the overall process still requires Administrator rights that logged on users may not have. This type of deployment requires more processing resources. |
|
Local System |
Executes deployments using the Local System account on the target computer. PDQ Deploy connects to the target computer, copies the specified files, then runs the actual deployment service using the Local System credentials. This setting is used only for installations that require Local System. These types of deployments are very rare. |
|
Logged On User |
Attempts to run packages in Interactive mode as the Logged On User of the target machine. This setting is used to deploy applications that are installed per user or when the logged on user needs to provide information for the deployment to succeed such as a license key. It can also be used to modify the HKEY-CURRENT-USER registry hive for the logged on user or to access user-specific settings such as %APPDATA% or the logged on user’s User directory. |
|
Sends an email notification when deployment(s) are finished. (Enterprise mode required.) Choose between Post Deployment Notification (Full Details or Summary), Post Schedule Notification (Full Details or Summary), or create a custom notification by clicking Edit Notifications. The Post Deployment Notification will send an email after each completed deployment whereas the Post Schedule Notification will send one email for the completed schedule and all the included deployment(s). For more information about post deployment emails, see Receiving a Status Email After Deployment and Mail Server Preferences. IMPORTANT: You must configure the Mail Server settings in Preferences as well as designate at least one email recipient in the selected Post Deployment Notification or Post Schedule Notification before you can enable this option. |
||
Stop deploying to computers once they succeed |
Stops deploying to computers that have already succeeded. NOTE: Success parameters are defined at the Package level. |
|
Stop deploying to computers if they fail xx times |
Stops deploying to computers once they fail the designated number of times. Setting to zero (0) allows unlimited attempts. |
|
Stop deploying to remaining queued computers after xx minutes |
Stops deploying and aborts all remaining target computers after the designated number of minutes. Any computers that are running when the timeout elapses will complete their deployment. This option is useful for overnight deployments so queued computers can be stopped before anyone arrives in the office. |
|
5.Click the Offline Settings tab.
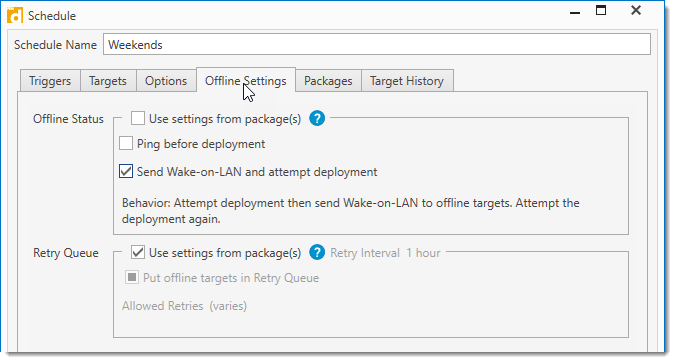 |
The following table provides information on the Deployment settings available in the Schedule Offline Settings tab:
Option |
Details |
|
Offline Status |
Offline Status settings determines whether computers will receive a ping or Wake-on-LAN prior to deployment. |
|
Use settings from package(s) |
Uses the Offline Status settings defined at the Package level. For more information, see Creating a New Package, Step 1: Package Properties. If you select this option but the Offline Status settings are not defined at the Package level, then PDQ Deploy uses the global Offline Status settings settings defined in Preferences. When you select this option, the subsequent settings are disabled. |
|
Ping before deployment |
Performs a ping (ICMP echo) before attempting the deployment. If the target does not respond to the ping within 2 seconds, then the deployment is not attempted on that target. Enabling this option can increase the overall speed of the deployment because PDQ Deploy doesn’t waste time with offline computers. NOTE: Typically, the ping should take only a few milliseconds. However, if your DNS isn’t solid or your network is experiencing latency issues, then the ping response may take more than 2 seconds. When this is not selected, PDQ Deploy attempts the deployment regardless of the online or offline status of the target computer. If the target is offline or otherwise unavailable, then Windows will timeout after ~60 seconds. Leaving this unchecked can decrease the overall speed of the deployment. |
|
Send Wake-on-LAN and attempt deployment |
Attempts the deployment then sends a Wake-on-LAN to offline target computers. The deployment is attempted again if it comes online. After 5 minutes if the computer is still offline, the deployment will be attempted again. The advantage of this feature is that offline computers can immediately be made available for deployment. However, it can increase deployment time. IMPORTANT: This feature is available only in Enterprise mode of both PDQ Deploy and PDQ Inventory. Furthermore, PDQ Inventory must have the MAC address of the target computers’ NICs. |
|
Retry Queue |
Retry Queue settings determine how PDQ Deploy handles deployments when the target computers are offline. |
|
Use settings from package(s) |
Uses the Retry Queue settings defined at the Package level. For more information, see Creating a New Package, Step 1: Package Properties. If you select this option but Retry Queue settings are not defined at the Package level, then PDQ Deploy uses the global Retry Queue settings defined in Preferences. When you select this option, the subsequent Retry Queue settings are disabled. |
|
Put Offline Targets in Retry Queue |
Enables the Retry Queue. By default, target computers that are unreachable or offline during a deployment are held in the Retry Queue and deployment is retried. |
|
Allowed Retries |
Sets the number of retry attempts for an offline computer. This applies per target per deployment. The default setting is 72. To set unlimited retries, set this value to 0. |
|
6.Define the Deployment settings you want to apply to the current schedule, then click OK.
© 2019 PDQ.com Corporation. All rights reserved.
PDQ.com is a trademark of PDQ.com Corporation. All other product and company names are the property of their respective owners.
Help Version: 18.1.0.0