On the PDQ Deploy Main Console window, click the ![]() Package Library button, select Package Library in the tree, or click View > Package Library to access the library of prebuilt ready-to-deploy packages. The Package Library list is also available on the PDQ.com website at https://pdq.com/package-library-list/, for more information see Online Package Library Information.
Package Library button, select Package Library in the tree, or click View > Package Library to access the library of prebuilt ready-to-deploy packages. The Package Library list is also available on the PDQ.com website at https://pdq.com/package-library-list/, for more information see Online Package Library Information.
This section describes the tabs and their uses:
•Auto Download Approvals panel
VIDEO: The Package Library in PDQ Deploy
(https://support.pdq.com/hc/en-us/articles/230555948)
Packages tab
The Packages tab of the Package Library shows the full list of packages that are available for download. While you can view all the packages in the library, only the ones available to your license will be available to download.
Important: Downloading packages as Auto Download requires Enterprise mode.
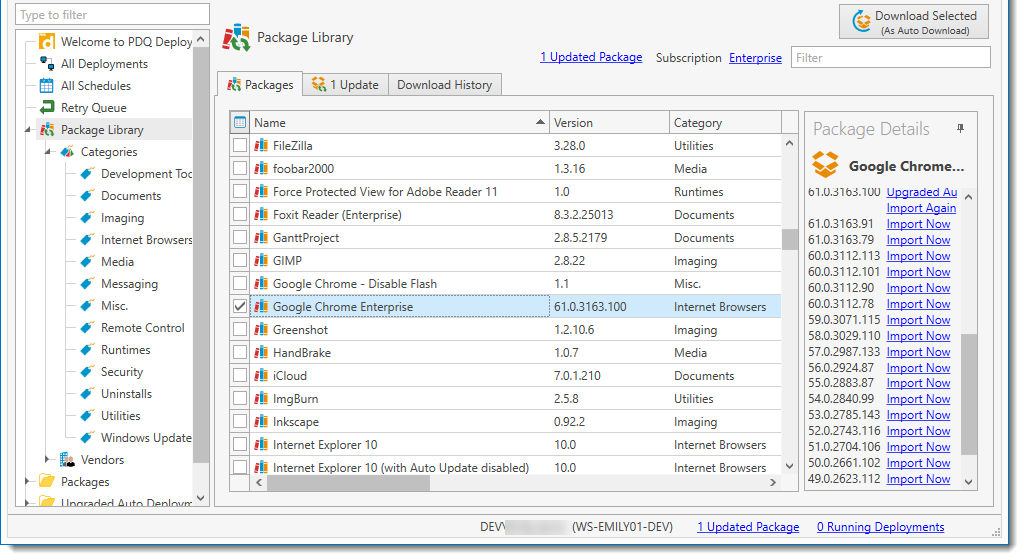
From this tab, you can do any of the following:
Task |
Details |
|
Filter by keywords |
Type keywords in the Filter field to filter the Package List. The list sorts as you type. To remove the filter, click the X next to the field, or the X at the bottom of the list. |
|
Sort |
|
|
by Category |
To sort packages by product category (for example, Development Tools, Media, or Security), click the Category column header to toggle between ascending |
|
by License Type |
By default, you can see all the packages in the Package Library but packages above your license level will be unavailable (grayed out). However, to sort by the license type, click the Subscription column header to toggle between ascending |
|
by Size |
To sort packages by the download size, click the Size column header to toggle between ascending |
|
by Downloaded |
To easily identify all the packages you have previously downloaded, click the Downloaded column header to toggle between ascending |
|
View Package Details |
To view the package details, select a package. The Package Details panel on the right displays the information about the package, including previous versions. |
|
Download package(s) |
||
Current versions |
To download packages, select one or more packages from the list and click Download Selected. |
|
Past versions |
To download previous versions, select the package. In the Package Details panel, navigate to the Version and click Download Now. (Enterprise mode required) |
|
Auto Download or Standard Package |
To choose the type of package to download, select one or more packages, right-click and hover over Download Selected, choose either As Auto Download or As Standard Package. Important: Auto Download requires Enterprise mode. NOTE: Standard Packages cannot be converted to Auto Download, you will need to download the package again As Auto Download. |
|
When updated packages are available in the Package Library, the icon in the toolbar changes from normal |
||
Approval Auto Download Packages. |
To manually approval Auto Download packages, on the Package Library page or the Status bar, click the xx Auto Download approval waiting. This will open up the Updates tab. For more details, see Manually Approving an Auto Download. |
|
Update tab
The Update tab contains the Auto Download Approvals that are pending and all Updates made to the Package Library since the console was installed.
Auto Download Approvals Panel
When Auto Download Approvals are pending there are several indicators on the Main Console window to alert you. An Approvals icon ![]() will appear in the toolbar indicating the number of packages awaiting approval. The Auto Download approval waiting link on the Package Library page and the status bar will also include links indicating there are approvals waiting. (Enterprise mode required for Auto Downloads.)
will appear in the toolbar indicating the number of packages awaiting approval. The Auto Download approval waiting link on the Package Library page and the status bar will also include links indicating there are approvals waiting. (Enterprise mode required for Auto Downloads.)
To manually approve a new version of an Auto Download package:
1.On the Main Console, do one of the following:
•Click on xx Approvals ![]() on the toolbar.
on the toolbar.
•Click the xx Auto Download approvals waiting in the Status bar.
•Click the Package Library node in the tree and click the xx Auto Download approvals waiting link on the Package Library page.
•Click the Package Library node in the tree and click the xx Updates tab.
The Updates tab of the Package Library is opened. The Auto Download Approvals panel displays the current version of the package as well as the latest version.
2.In the Auto Download Approvals panel, select the package to be approved.
3.Click Approve Now (or right-click and select Approve Now).
4.(Optionally) Click the individual package in the tree to open the Package page. Click the Approve link on the package page.
NOTE: While using Central Server, if the Server console is not connected to the Internet, the download will timeout after 10 minutes; however, a Client console will then download the updated package on behalf of the Server.
Updates Panel
When new or updated packages are added to the Package Library, several indicators on the Main Console window will alert you. The Package Library icon on the toolbar changes from normal ![]() to updated
to updated ![]() . Also, the Updated Packages link on the Package Library page indicates how many update notifications there are (and the link appears on the Status bar).
. Also, the Updated Packages link on the Package Library page indicates how many update notifications there are (and the link appears on the Status bar).
To view the list of updated package notifications, do one of the following:
•On the Package Library page:
•Click the xx Updated Packages link.
•Click the xx Updates tab.
•On the Status bar, click the xx Updated Packages link.
On the Updates tab you can browse the updated packages and remove notifications from the list (Clear Selected Notifications or Clear All Notifications).
NOTE: The Package Library is updated when PDQ Deploy is opened, every 2 hours thereafter, and when manually refreshed (View > Refresh or F5). The list of Updated Packages is based on changes to the library after your initial installation or after using Clear All Notifications.
Download History tab
The Download History tab not only shows you downloads that are in progress, but keeps a running tally of all packages downloaded. This is particularly helpful for Auto Download packages that are automatically downloaded after approval. (Enterprise mode required for Auto Download.)
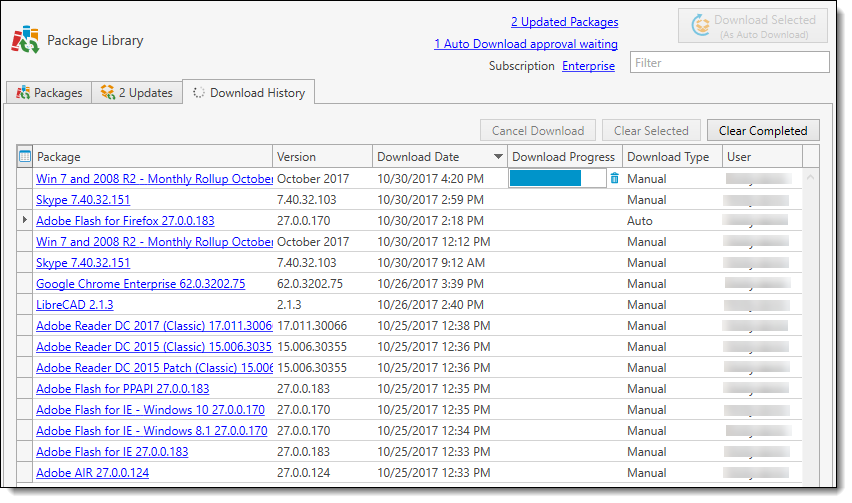
From this tab, you can do any of the following:
Task |
Details |
View Download Progress |
When a package is downloading, the Download Progress bar will be displayed. Additionally the Download History tab header will indicate that it is currently in progress. |
Cancel a download in progress. |
To cancel a download while it is in process, select the package(s) to be canceled and click Cancel Download (or click the cancel icon |
Sort by Column Headers |
Click on any column header to toggle between ascending |
Identify updated Auto Download packages. |
For packages set to Auto Download, once approved, the download will appear in the history. The Download Type will be listed as Auto for all Auto Download packages that were automatically updated with the Approval Policy. |
Remove packages from the list |
To remove any packages from the list, select the package(s) to be removed and click Clear Selected. |
Remove completed downloads |
To only remove the packages that have completely downloaded, click Clear Completed. |
© 2020 PDQ.com Corporation. All rights reserved.
PDQ.com is a trademark of PDQ.com Corporation. All other product and company names are the property of their respective owners.
Help Version: 18.3.32.0