Auto Deployment allows you to automatically deploy new versions of Auto Download packages as they become available in the PDQ Deploy Package Library. (Enterprise mode required.)
The Auto Download approval policy determines when your packages will be automatically updated, unless you approve them manually, after PDQ releases updated packages in the Package Library. The default approval policy is set in Preferences but can be overridden at the package level. Once an Auto Download package is attached to a schedule, and it is approved, it will automatically deploy based on the schedule.
This topic includes the following sections:
•Default Auto Download Settings in Preferences
•Scheduling an Auto Download Package
•Editing and Adding Steps to an Auto Download Package
Video: Intro to Auto Download in PDQ Deploy 15
(https://support.pdq.com/hc/en-us/articles/115003897331)
Default Auto Download Settings in Preferences
The following settings define the default approval policy for new Auto Download packages.
To configure auto download settings in Preferences:
1.On the Main Console window, click Options > Preferences or press Ctrl+Comma.
2.In the Preferences window, click Auto Download.
3.(Optional) To turn off Auto Download, deselect Enable Auto Download.
NOTE: Turning off Auto Download only affects new downloaded packages and will not alter any existing packages. Regardless of this setting, you can manually download any package as Standard or Auto Download by right-clicking a package in the Package Library and accessing the context menu.
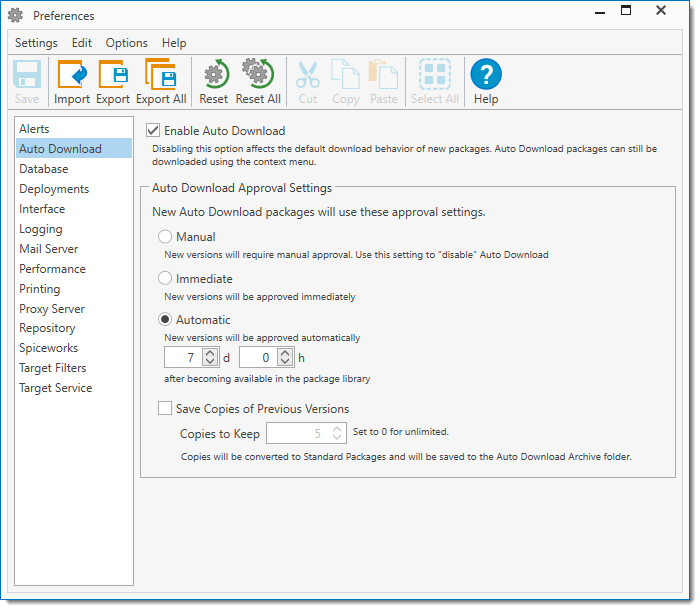
4.On the Auto Download page, choose the default auto download policy settings.
Your policy settings will depend on your company’s best practices regarding testing and implementing software updates. The options are described in the following table:
Option |
Description |
|
Manual |
New package versions require manual approval before the package is updated and deployed. |
|
Immediate |
New package versions are immediately approved, any respective PDQ Deployment schedules are updated as well. IMPORTANT: Although a package may be immediately approved, it is not actually deployed until its associated schedule runs. |
|
Automatic |
Sets the interval in days and hours until new package versions are automatically approved. This is enabled by default with a setting of 7 days. |
|
Save Copies of Previous Versions |
Once selected, an Auto Download Archive Folder is created. Each time a package receives an automatic update, the previous version of the package is converted to a Standard package and stored in this folder. This ensures that you can still deploy these packages and retain all extra steps and settings for that package. |
|
|
Copies to Keep |
Sets the number of previous versions of packages you wish to retain. |
5.When you are finished, click Save ![]() (or press Ctrl+S), then close the Preferences window.
(or press Ctrl+S), then close the Preferences window.
IMPORTANT: Changes made to the global settings will update all packages you have already downloaded that have not previously overridden the global approval policy within the package. If you have pending Auto Download Approvals they will be approved based on the new settings.
Scheduling an Auto Download Package
To create an auto deployment schedule using Auto Download package(s):
1.On the Main Console window, select the ![]() Auto Download package, packages, or folder (Shift+click or Ctrl+click) you wish to set up with auto deployment.
Auto Download package, packages, or folder (Shift+click or Ctrl+click) you wish to set up with auto deployment.
•On the Toolbar, click New Schedule ![]() .
.
•Click File > New Schedule.
•Right-click the package (or one of the selected packages or folders) and select New Schedule.
•On the selected Package window, click Deploy > New Schedule.
•If multiple packages or folders are selected, on the Multiple Packages page, select Create new schedule with these packages.
NOTE: You can also add the selected package or packages to an existing schedule. With the Auto Download package(s) selected, click Attach packages to an existing schedule (or right-click and select Attach Schedules), select a schedule, then click OK. You can then Edit the schedule as needed.
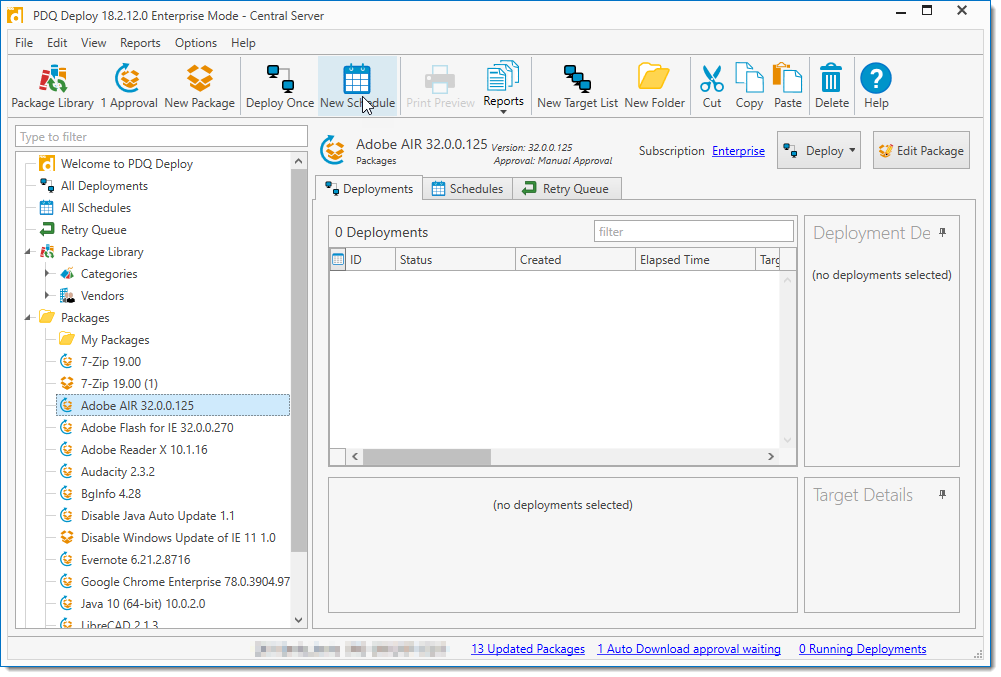
A new Schedule window opens on the Triggers tab.
2.Type a schedule name.
Use a name that makes sense for the new schedule.
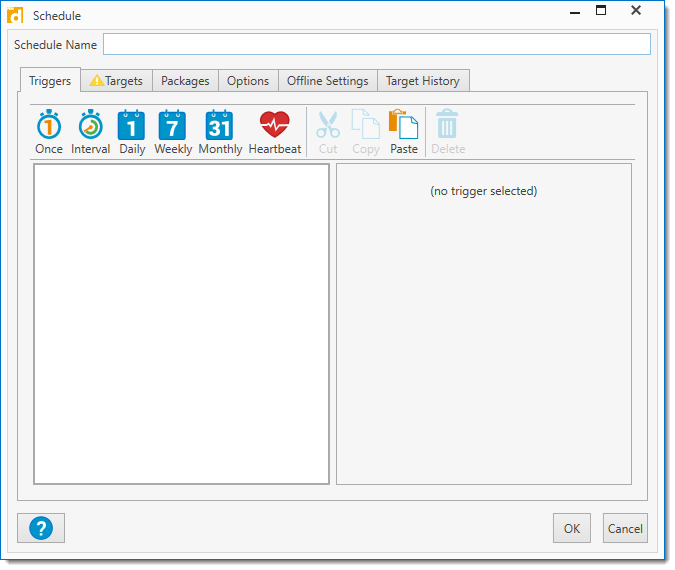
3.On the Triggers tab toolbar, click to select a Schedule Trigger, then define the schedule settings.
For details about configuring triggers, see Creating Scheduled Deployments, Part 2: Schedule Triggers and Settings.
4.On the Targets tab, select the target computers. Alternately, you can also paste a target computer name (or list of names) directly into the Target area of the window. If copying a list of names, ensure that there is only one target computer name per line.
For details about selecting target computers or linking to collections, see Creating Scheduled Deployments, Part 3: Schedule Targets.
5.(Optional) To remove or add additional packages attached to the schedule:
a.From the Schedule tab on the Package page, double-click the schedule to open it again, then click the Package tab.
You can rearrange or add and remove packages as needed.
b.Click OK to save any additional changes.
NOTE: Remember that whenever an Auto Download package is approved and downloaded, it still relies on the schedule to be deployed to your target computers. To override the scheduled deployment, see step 9.
6.On the Options tab, configure the deployment settings.
For details about deployment settings, see Creating Scheduled Deployments, Part 5: Schedule Deployment Settings.
7.Click OK to create the schedule.
8.(Optional) To change the global approval policy or override the policy within the package itself, close the schedule and do one of the following:
•To change the global approval policy, click Options > Preferences (or press Ctrl+Comma) and select Auto Download in the Preferences window.
•To modify the approval policy on the package, select the package in the tree, click ![]() Edit Package (double-click the name or right-click and select Open), under the Options tab, uncheck Use Settings from Preferences.
Edit Package (double-click the name or right-click and select Open), under the Options tab, uncheck Use Settings from Preferences.
NOTE: The Package Library refreshes every 2 hours and every time PDQ Deploy opens. You also can manually refresh the library on the Main Console window (click View > Refresh or press F5). When Auto Download packages are updated in the Package Library, PDQ Deploy starts counting down (according to the approval policy) to the time when they are automatically updated. PDQ Deploy displays auto download package updates waiting to be approved in the status bar. For information about the Approval Policy, see Modifying the Approval Policy and Manually Approving an Auto Download.
9.(Optional) To run the deployment immediately rather than waiting for its scheduled deployment, do one of the following:
•To run the deployment without changes, on the tree select All Schedules > schedule name, then right-click and select Start Schedule > package name (or under Schedule Details > Details, click Start Schedule > package name).
•To run the deployment using the Deploy Once window with the ability to change deployment options, on the tree select the Auto Download package(s), then on the Package page click the Schedules tab > schedule, right-click the schedule name and select Deploy Once (or press Ctrl+D or under Schedule Details > Details, click Deploy Once, or right-click the package name in the tree and select Deploy. For more information, see Deploying Package(s) with Deploy Once.
NOTE: While using Central Server, if the Server console is not connected to the Internet, the download will timeout after 10 minutes; however, a Client console will then download the updated package on behalf of the Server.
editing and adding steps to an auto download Package
Additional steps can be added in the Package Window. For example, you may need to add steps to the Auto Download package if you would like to include a message requesting all work be saved due to an upcoming reboot, as well as the reboot step itself.
IMPORTANT: The existing steps of the Auto Download Package itself cannot be deleted or edited. However, they can be viewed to see how the package is created and how it will run.
Video: Customize Auto Downloads with Pre and Post Steps
(https://support.pdq.com/hc/en-us/articles/360000116132)
To edit an Auto Download package:
1.On the Main Console window, select the Auto Download Package that you wish to edit.
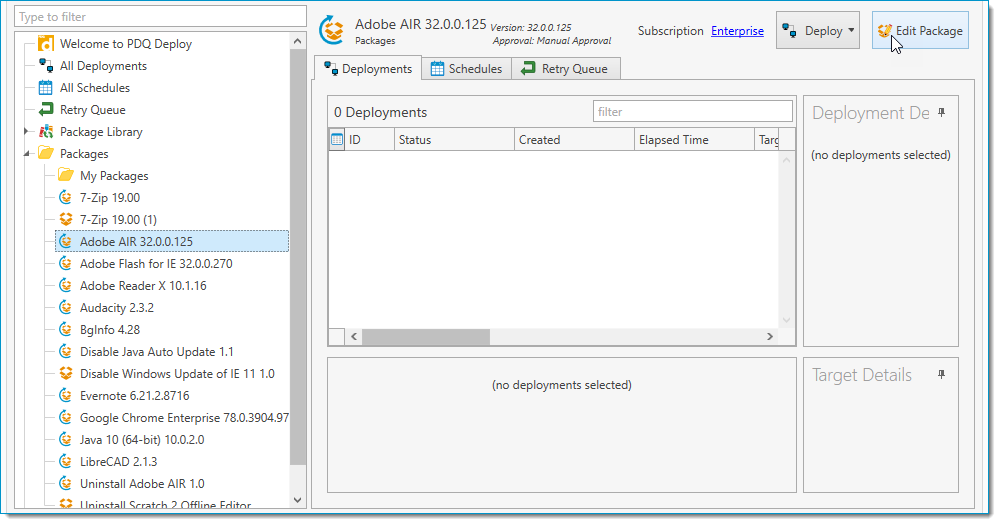
Notice the Package title indicates the current version downloaded, while the smaller text indicates the latest version.
2.Do one of the following:
•On the package page, click ![]() Edit Package.
Edit Package.
•Double-click the package name from the tree (or right-click and select Open).
•Click File > Open (or press Ctrl+O).
| The Package window opens with the Properties selected. The left panel includes Properties, Pre-Steps, Steps (prebuilt), and Post-Steps. |
For more information about the Properties, see Auto Download Properties.
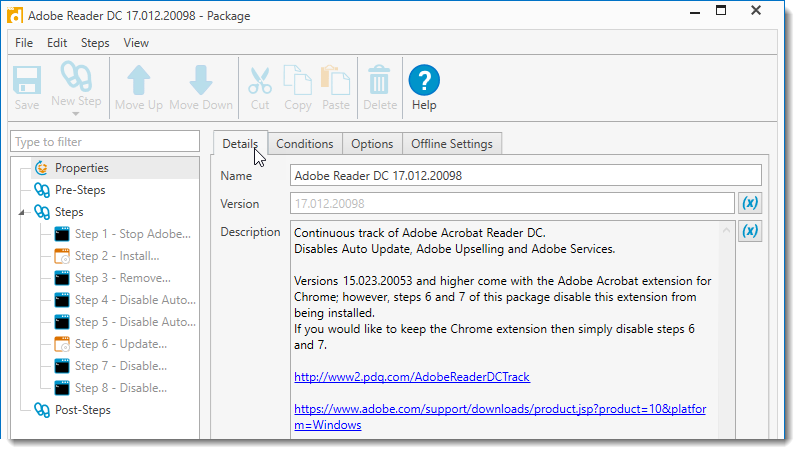
3.To modify the package, see the following table for a list of tasks and details.
As you progress through the Auto Download editing process you should periodically save changes. You can also close (and save) the Auto Download package window, then continue later.
Task |
Details |
Edit Properties |
To edit the basic properties of the auto download package, click Properties in the tree. For details, see Auto Download Properties. |
Change Approval Settings |
To change the approval settings of the package: 1.Click on Properties in the tree. 2.Click the Options tab. 3.Unselect Use settings from Preferences. All changes made to the approvals on this tab will override the preferences in settings. |
To add step(s) that will run immediately before the existing steps, click Pre-Steps in the tree, on the New Step page, select the step type you want (or click Steps > New Step or the New Step button and select the step type you want). For details, see Step Properties and click on the step type you are adding. |
|
To add step(s) that will run directly after the existing steps, click Post-Steps in the tree, on the New Step page, select the step type you want (or click Steps > New Step or the New Step button and select the step type you want). For details, see Step Properties and click on the step type you are adding. |
|
Move a Step |
To move a step, click and drag the step to its desired location. The tooltip will display a green checkmark |
Edit a Step |
To edit a step you have added: 1.Select the step in the tree. 2.To edit the deployment properties, click the Details tab. 3.To edit the step properties unique to the step type, do the following: •To edit the conditions that must be met for a step to run, click the Conditions tab. •To edit additional step level options, such as the Run As options used to execute the step on the target and error settings, click the Options tab. For details, see Step Properties and click on the step type you are adding. |
Disable/Enable a Step |
To disable a step you have added or enable a step that is currently disabled: 1.Select the step in the tree. 2.Right-click and toggle from Enabled to Disabled. If a step is disabled, the name of the step is struck-through and the step will be skipped during deployment. This feature enables administrators to “turn off” steps that they may want to enable in the future without deleting the step itself. |
Delete a Step |
To remove a step that you added, select the step, then click Delete |
4.When you have finished editing the package, click Save ![]() (or press Ctrl+S), then close the package window.
(or press Ctrl+S), then close the package window.
| The Auto Download Package icon will now include a pencil |
For details on deploying the Auto Download package immediately using Deploy Once, see Deploying Package(s) with Deploy Once.
Auto download properties
Auto Download Properties are edited in the Package Window. (Click Properties at the top of the Step list).
To edit the Properties of an Auto Download:
1.On the Main Console window, select the Auto Download Package that you wish to edit.
2.Do one of the following:
•On the package page, click ![]() Edit Package.
Edit Package.
•Double-click the Auto Download package name from the tree (or right-click and select Open).
•Click File > Open (or press Ctrl+O).
| The Auto Download Package Window opens with the Properties selected. |
Details Tab
The Details tab of the Auto Download package allows you to change the name of the package and view the version and description.
IMPORTANT: In order for the package to display the most up-to-date version number in the tree of the main console, do not change or delete the version number in the Name field. For example, the package 'Adobe Reader DC 17.012.20098', can be changed to 'CEO Reader 17.012.20098'. In order to have the version number display properly in the tree properly, leave a space between the new name and the version number.
The Conditions tab of the Auto Download package allows you to define conditions that must be met before the package can deploy.

The following table describes the settings available on the Conditions tab:
Condition |
Description |
|
O/S Version |
Select the version or versions of Windows for which the package will be applied. |
|
O/S Architecture |
Choose whether the package is to run on 32-bit, 64-bit, or both operating system architectures. |
|
PowerShell version |
Select the version or versions of PowerShell for which the package will be applied. (This condition will only appear on the Install and PowerShell steps) IMPORTANT: PowerShell version 1 is not supported in PDQ Deploy |
|
Logged On State |
Determines whether or not the package runs, based on whether or not a user is logged on to the target computer. |
|
|
Always Run |
Run the package regardless of logged on state. |
Only run if no user is logged on |
Only run the package if no users are logged on. |
|
Only run if a user is logged on (including Locked and Disconnected) |
Only run the package if a user is logged on, including locked and disconnected sessions. |
|
File |
Use this condition if you want to check for files on the target computer before running the package. For example, using the File Exists condition: Run only if Chrome.exe version is greater than 50 and product name equals Google Chrome.
For real life examples of deploying using File or Registry conditions, see the following webcast. VIDEO: PDQ Live! How to Selectively Deploy Applications Using File or Registry Conditions. |
|
|
None |
Select to disable the file condition (this is the default selection). |
Exists |
Select to search for an existing file before running the package. |
|
Does Not Exist |
Select to ensure there is no such existing file before running the package. |
|
Directory |
Enter the directory where the file exists on the target computer. This directory can include environment variables. NOTE: Environment variables will be evaluated in the context of the Local System rather than the user. For example, the %TEMP% environment variable will evaluate to %SystemRoot%\TEMP instead of %USERPROFILE%\AppData\Local\Temp. |
|
Includes Sub Directories |
Check to include all the sub directories of the directory above. |
|
Filename |
The name of the file. IMPORTANT: The first filename that is matched will be used. For example, you set a Does Not Exist File condition for C:\Temp\Fancyfile with a version of 1.5. There are two instances of Fancyfile. The File Condition locates the first file, Fancyfile version 1.25, thereby returning true (does not exist) even though the other Fancyfile version 1.5 does in fact exist. |
|
File Version |
The version of the file from its header, if present. This filter can be equal to, less than, greater than, less than or equal to, greater than or equal to. If left blank, this will disable the file version. |
|
Product Version |
The version of the product from its header, if present. This filter can be equal to, less than, greater than, less than or equal to, greater than or equal to. If left blank, this will disable the file version. |
|
Description |
The description of the product from its header, if present. Can use the standard * and ? wildcards. |
|
Product Name |
The product name of the product from its header, if present. |
|
Company Name |
The company name of the product from its header, if present. |
|
Registry |
Use this condition if you want to check registry key on the target computer before running the package. IMPORTANT: The registry option does not work for data that spans multiple lines. For example, using the Registry Does Not Exist condition: Run only if UpdateDefault value of 0 does not exist.
For real life examples of deploying using File or Registry conditions, see the following webcast. VIDEO: PDQ Live! How to Selectively Deploy Applications Using File or Registry Conditions. |
|
|
None |
Select to disable the registry condition (this is the default selection). |
Exists |
Select to search for an existing registry keys before running the package. |
|
Does Not Exist |
Select to ensure there is no such existing registry keys before running the package. |
|
Hive |
Choose between HKEY_LOCAL_MACHINE, HKEY_CLASSES_ROOT, and HKEY_USERS. |
|
Key |
Path of the key to look in. |
|
Include Sub Keys |
Looks also in all sub keys. |
|
Value Name |
Name of the value to match against. If the value name is left blank then the value of the key itself will be used. IMPORTANT: The first value name that is matched will be used. For example, using the Exists registry condition you search for printer IP addresses in HKLM\SYSTEM\CurrentControlSet\Control\Print\Printers with a 'port' value that contains the IP address of 192.168.0.100. Printer A is a software printer with a port in C:\ProgramData\PrintProgram\PortFile. Printer B has the port of 192.168.0.100. Because Printer A’s 'port' value is listed first, that is the value that is returned, hence the condition is false, even though Printer B’s port matches the condition. |
|
Match as |
The type of matching to use on the value. Choose between Text, Number, and Version. Choose the condition and enter the applicable value. IMPORTANT: The registry option does not work for data that spans multiple lines. |
|
PDQ Inventory Collection |
Use this condition if you want to make sure a target computer is or is not a member of a certain collection in PDQ Inventory before running the package. IMPORTANT: This requires both PDQ Inventory and PDQ Deploy in Enterprise mode. For the integration to work properly with Central Server, both products will need to be installed on the same console with both running in either Server mode or Client mode. |
|
|
None |
Select to disable the collection condition (this is the default selection). |
Is A Member |
Select to ensure the target computer is a member of the selected collection before running the package. IMPORTANT: Using this condition does not prompt PDQ Inventory to do a scan of the collection at the time of the deployment. The membership of the selected collection is only as good as the last scan. |
|
Is Not A Member |
Select to ensure the target computer is not a member of the selected collection before running the package. IMPORTANT: Using this condition does not prompt PDQ Inventory to do a scan of the collection at the time of the deployment. The membership of the selected collection is only as good as the last scan. |
|
Collection |
Click Select Collection to browse your PDQ Inventory collections and select the collection to use. Click OK once the collection is selected. |
|
The Options tab of the Auto Download package defines the settings and approval settings you want to apply.
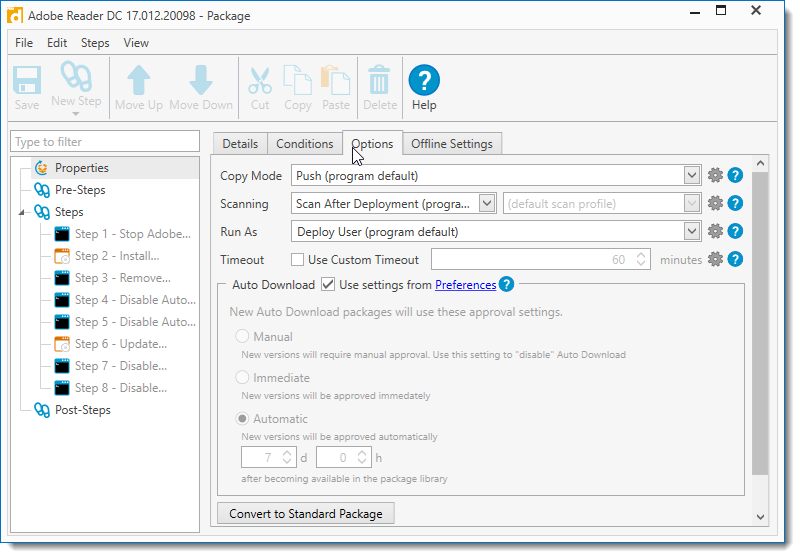
The following table describes the settings available on the Options tab:
Option |
Description |
|
Copy Mode |
Defines how PDQ Deploy copies deployment files to target computers. When files (such as installation files) are copied to a target, PDQ Deploy can use either Push or Pull Copy Mode. By default, PDQ Deploy uses Push Copy Mode. You can change the default Copy Mode in Preferences > Performance or override the default here. See Copy Mode in Performance Preferences for more information. VIDEO: PDQ Live! Understanding Push and Pull Deployments |
|
Push |
Copies files to the target computers from the PDQ Deploy computer. This method is best if the package’s install files are located on the PDQ Deploy computer. This option is the default copy mode defined in Preferences. Bandwidth throttling applies to all simultaneous file copies combined. |
|
Pull |
Sends lists of files to the target computers which then pull the files from a centralized location. This method works best in WAN environments where the files may be on a file server closer to the target computers than the computer where PDQ Deploy is running. For this method to work, all files need to be accessible using a UNC path (e.g. \\server\share\installer.msi). WARNING: Files on fixed or mapped drives are not accessible to the target computers; therefore, a valid UNC path must be provided. Note Bandwidth throttling is not enforced when using Pull Copy Mode. |
|
Scanning |
Select whether or not PDQ Inventory scans target computers after a deployment to identify what is installed on each computer. If you have a package that doesn't install an application, you may want to disable inventory scanning for the package. IMPORTANT: This feature is available only in Enterprise mode and also requires PDQ Inventory in Enterprise mode. If you are running in Client Mode, PDQ Inventory must be installed on the computer running in Server Mode. Additionally, the target computer must already be in PDQ Inventory with a name or hostname that matches the name used in PDQ Deploy. Set the Program Default in Preferences > Deployments or override the default here. |
|
|
Use Program Default |
Uses the default Scanning configuration defined in Preferences. |
Scan after Deployment |
Initiates an inventory scan from PDQ Inventory after a deployment to identify what is installed on each workstation. Scan after Deployment attempts to scan target computers even if deployments fail. This feature can be very helpful in maintaining up-to-date inventory for target machines. The target computers must already be in PDQ Inventory with names or hostnames that match the names used in PDQ Deploy. You may choose which Scan Profile to use. The default Scan Profile is defined in PDQ Inventory in Preferences > Scan Profiles. You can choose to scan with any Scan Profile that has been configured in PDQ Inventory. It is common to use either the Applications or Standard scan profiles. |
|
Do Not Scan |
Does not scan target computers after deployment. |
|
Run As |
During a deployment, a Windows service is created on the target computer. The Run As setting determines how this service "logs on" after it is created. The default (and generally appropriate) setting is Deploy User. Change the default in Preferences > Deployments or override the default here. For a sample demonstration of the Run As options, see the following video. VIDEO: Deployment Run As Options |
|
Deploy User |
Executes deployments on target computers in a non-interactive session as the Deploy User. This option is the default Run As setting defined in Preferences. This setting is appropriate for the vast majority of deployments. Consequently, this is the recommended setting. |
|
Deploy User (Interactive) |
Executes deployments that include both silent and interactive steps. This setting is the same as Deploy User with one important exception—the Windows process running the deployment is run in an interactive session. This setting is most appropriately used for individual deployments that require user input, but the overall process still requires Administrator rights that logged on users may not have. Because these types of deployments are more specialized and because running the deployment in interactive mode requires more processing resources, it is recommended that you apply this setting only as needed at the Package level. |
|
Local System |
Executes deployments using the Local System account on the target computer. PDQ Deploy connects to the target computer using the Deploy User credentials, copies the specified files, creates the PDQDeployRunner service, then instructs the service to log on as Local System. This setting is used only for installations that require Local System. These types of deployments are very rare. Consequently, it is recommended that you apply this setting only as needed at the Package level. IMPORTANT: Packages that run as Local System are not able to access network resources. |
|
Logged on User |
Attempts to run packages in interactive mode as the Logged On User of the target machine. This setting is used to deploy applications that are installed per user or when the Logged on User needs to provide information for the deployment to succeed such as a license key. It can also be used to modify the HKEY_CURRENT_USER registry hive for the Logged on User or to access user-specific settings such as %APPDATA% or the Logged on User’s user directory. These types of deployments are highly specialized. Consequently, it is recommended that you apply this setting only as needed at the Package level. |
|
Timeout |
Specifies how many minutes the deployment runs before being timed out by the server (requires Enterprise mode to modify this setting). The default value is 60 minutes. This timeout applies only to the duration of a deployment to a target computer. The timeout does not include the initial process of copying installation files to the target. Change the default in Preferences > Deployments options or override the default here. It is best practice to set the shortest timeout interval as the global default in Preferences and increase the timeout interval in individual packages. For example, if you typically deploy small packages such as browser, Java, or Adobe reader updates, you may choose to set the global timeout interval to 20 minutes. You could then increase the timeout interval for individual packages that take longer to install, such as a Windows Service Pack or a package containing many nested packages. |
|
Auto Download |
Select the approval settings used for downloading new versions of the package. The default settings for Auto Download can be modified in Preferences > Auto Download. |
|
|
Manual |
New package versions require manual approval before they download. NOTE: Use this option to disable Auto Download without converting to a Standard Package. |
Immediate |
New package versions are immediately approved. |
|
Automatic |
Sets the interval in days and hours after which new versions are automatically approved. This is enabled by default with a setting of 7 days. |
|
Convert to Standard Package |
Use this to convert to a Standard package that will no longer auto download new versions. Once converted all Pre and Post Steps will be converted to regular steps. WARNING: This option cannot be undone. |
|
Offline Settings
The Offline Settings tab of the Auto Download package defines how you want the package to handle offline targets.

The following table describes the settings available on the Offline Settings tab:
Option |
Description |
|
Offline Status |
Select whether or not computers will receive a ping or Wake-on-LAN prior to deployment. The default settings for Offline Status can be modified in Preferences > Deployments. |
|
|
Use settings from Preferences |
Uses the global Offline Status settings defined in Preferences. When you select this option, the subsequent settings are disabled. |
Ping before deployment |
Performs a ping (ICMP echo) before attempting the deployment. If the target does not respond to the ping within 2 seconds, then the deployment is not attempted on that target. Enabling this option can increase the overall speed of the deployment because PDQ Deploy doesn’t waste time with offline target computers. NOTE: Typically, the ping should take only a few milliseconds. However, if your DNS isn’t solid or your network is experiencing latency issues, then the ping response may take more than 2 seconds. When this is not selected, PDQ Deploy attempts the deployment regardless of the online or offline status of the target computer. If the target is offline or otherwise unavailable, Windows will timeout after ~60 seconds. Leaving this unchecked can decrease the overall speed of the deployment due to these attempts and extra wait time. |
|
Send Wake-on-LAN and attempt deployment |
Attempts the deployment then sends a Wake-on-LAN to offline target computers. The deployment is attempted again if it comes online. After 5 minutes if the computer is still offline, the deployment will be attempted again. The advantage of this feature is that offline target computers can immediately be made available for deployment. However, it can increase deployment time. IMPORTANT: This feature is available only in Enterprise mode of both PDQ Deploy and PDQ Inventory. Furthermore, PDQ Inventory must have the MAC address of the target computers’ NICs. |
|
Retry Queue |
Enable or disable the Retry Queue and modify the number of retries for the package. The default settings for Retry Interval, and several other settings for offline computers, can be modified in Preferences > Deployments. Important: Requires Enterprise mode to use Retry Queue settings. |
|
|
Use settings from Preferences |
Uses the global Retry Queue settings defined in Preferences. When you select this option, the subsequent Retry Queue settings are disabled. |
Put Offline Targets in Retry Queue |
Enables the Retry Queue. By default, target computers that are unreachable or offline during a deployment are held in the Retry Queue and deployment is retried. The advantage of this feature is that offline computers are automatically queued for re-deployment. This simplifies the process of ensuring that critical updates are deployed to all target computers. It is recommended that you enable this option per package rather than applying it globally in Preferences. TIP: Some packages with specific, non-critical functions should not use the Retry Queue. For example, it is not advisable to use this option with a package that only reboots target computers because offline computers were probably turned off to begin with and, depending on the target computers’ availability, PDQ Deploy may reboot users’ computers at inopportune times. |
|
Allowed Retries |
Sets the number of retry attempts for an offline computer. This applies per target per deployment. The default setting is 72. To set unlimited retries, set this value to 0. |
|
© 2020 PDQ.com Corporation. All rights reserved.
PDQ.com is a trademark of PDQ.com Corporation. All other product and company names are the property of their respective owners.
Help Version: 18.4.0.0

