Use this step to display a message on target computers. The message will be displayed via the %WINDIR%\system32\msg.exe utility on the targets. This feature can be useful when you want to warn users of a new installation, to let them know when an installation is finished or even to just remind them to reboot their computers before they leave for the day.
This step is primarily provided as a "Heads Up" to your users. Msg.exe (which the Message step uses) is a simple Microsoft Windows utility that is available on all versions of Windows (XP or later). This utility doesn't provide a way for the user to delay or cancel a package deployment.
Editing a Message Step
Type in the message you want displayed in the Message window of the Details tab.
Enter in the time (in seconds) you want to display the message.
Click the "Wait for user to click OK" checkbox if you want to wait for the message to be acknowledged before proceeding. If the message hasn't been acknowledged within the set time frame the Message window will close and the deployment will execute the next Step in the Package.
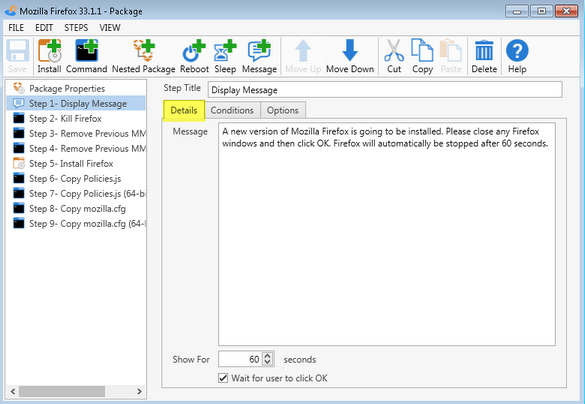
Note When a user closes the Message window the next step in the Package will begin. This is important to remember because if the next step kills a process such as Firefox.exe and the user closes the Message window before closing Firefox then Firefox will simply be killed before they can act on it. To prevent this type of problem you can uncheck "Wait for user to click OK" and simply add a Sleep stepafter the Message step. This way even if the user closes the Message window before closing Firefox the next step will still wait for x seconds before moving on to the Kill Firefox step. (see image for an example)
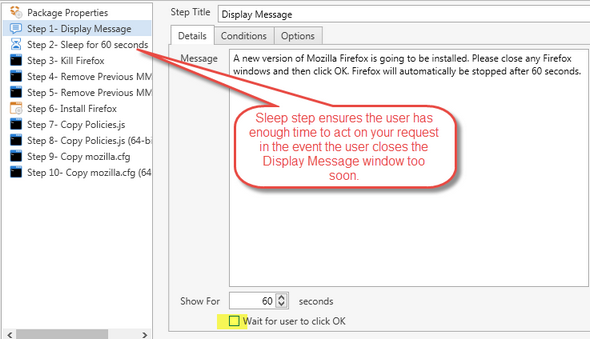
Editing Conditions
Use the Conditions tab of the Message Step if you want to only display the message if certain conditions are met. For example, you may only want to display a message if a user is logged on to the target computer. In this case, go to the Conditions tab and change the Logged On State to "Only run if a user is logged on". If you have a Sleep step after the Message step you may want to modify the same condition in that Step as well.
