In addition to the tools included with PDQ Inventory, you can create custom tools which run against individual computers (Pro or Enterprise mode is required to use custom tools). Custom Tools cannot be called against more than one computer at a time.
NOTE: Custom tools are listed in the Tools menu in alphabetical order.
IMPORTANT: Custom tools are run on the local PDQ Inventory console computer, and not on target computers. This is the opposite of the Remote Command tool. You can run custom tools against target computers using variables such as %TARGET% but the default behavior of a custom tool is to run locally.
For more information on Custom Tools, see the following two webcasts.
Video: Integrating Remote Tools (DameWare, IntelliAdmin) in PDQ Inventory
(https://www.youtube.com/watch?v=Wyn_92fPxNQ)
Video: Integrating Sysinternals (PsTools) with PDQ Inventory
(https://www.youtube.com/watch?v=rUzjFnt8duw)
This section contains the following topics:
•Creating and Editing Custom Tools
Custom Tools Preference Page
Custom tools are created in the Custom Tools Preferences Page. To access the Custom Tools setting, click File > Preferences (or press Ctrl+Comma) and select Custom Tools in the Preferences window.
Options |
Description |
|
Custom Tools grid |
This grid displays all Custom Tools that have been configured. |
|
|
Title |
The name of the custom tool as it will appear in the Tools menu. Note: You can create hotkeys in this section by including an underscore followed by the desired letter. For example _Ping -t will create the P hotkey. Using two underscores will cancel the hotkey creation and display one underscore in the title. |
|
Shortcut |
A keyboard shortcut assigned to use for the tool. This shortcut needs to be unique to the application and not currently in use or it will not work properly. The shortcut takes the form of Modifier+Key. The valid modifiers are Shift, Ctrl, and Alt. Shift cannot be used by itself. Examples include: •Ctrl+Q •Ctrl+Shift+8 •Shift+Alt+B •Alt+F1 |
|
This column is not viewable in the grid by default. This is the command that will be run as though run from the Windows command line. It can include environment variables (such as %ProgramFiles% or %SystemRoot%). In addition to the normal environment variables, PDQ Inventory provides additional variables specific to computers to which a command would be run (see below). Note: The command runs on the local computer, not on the target. This is an important distinction, since a command run through the Tools menu would need to use variables and/or UNC pathnames to be able to perform the command against a target. For example, remotely opening the ADMIN$ share on a target is executed locally with a command, explorer.exe "\\%TARGETHOSTNAME%\ADMIN$". |
|
|
System Tool |
This column is not viewable in the grid by default. When checked, the tool will run from anywhere within the program without needing a computer to be selected. The tool will still receive the above environment variables when a computer is selected. |
Edit Tool |
Opens the Custom Computer Tool window for the selected tool which includes a Title, a Command Line (see below for more specific information), Shortcut, and selection for whether or not it is a System Tool. |
|
New Tool |
Opens the Custom Computer Tool Window (see below) |
|
Delete Tool |
Deletes the selected custom tool. Confirm the deletion by clicking OK. |
|
Creating and Editing Custom Tools
Custom Tools are created and edited within the Custom Tools Preferences Page (see above). Clicking on Edit Tool or New Tool opens the Custom Computer Tool window.
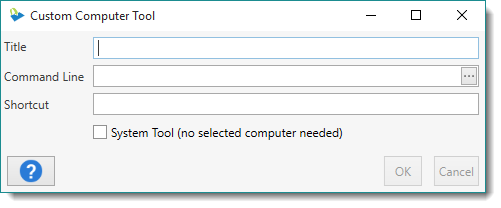
Item |
Description |
Title |
This grid displays all Custom Tools that have been configured. |
Command Line |
The command of the custom tool. This can be a command line instruction, a path to an executable, or a script. You can write the path or use the file picker to browse to and select the executable or script file. |
Shortcut |
The shortcut takes the form of Modifier+Key. The valid modifiers are Shift, Ctrl, and Alt. Shift cannot be used by itself. Examples include: •Ctrl+Alt+Q •Ctrl+Shift+8 •Shift+Alt+B •Alt+F1 IMPORTANT: This shortcut should not conflict with any other in the application or it will not work properly. |
System Tool (no selected computer needed) |
When checked, the tool will run from anywhere within the program without needing a computer to be selected. This is not typically checked if the program will be run on the local PDQ Inventory console (for example, opening up Active Directory Users and Computers). If left unchecked, a computer must be selected for the tool to be available. |
You can use variables with custom tools. The Command Line field of the Custom Computer Tool window will accept environmental variables (for example, %PROGRAMFILES%, %WINDIR%, %SYSTEMDRIVE%, etc.), as well as variables defined within PDQ Inventory (variables are not case sensitive). The variables available within PDQ Inventory are as follows:
Variable |
Description |
%Target% |
The name of the computer. |
%TargetHostName% |
The full domain name of the computer. |
%TargetIPAddress% |
The IP address of the computer. |
%TargetMACAddress% |
The MAC address of the computer. |
%TargetSerialNumber% |
The serial number of the computer, if available. |
%TargetOSName% |
The name of the computer's operating system |
The example below shows a Custom Tool which opens a DameWare 11 remote control session against a selected computer.
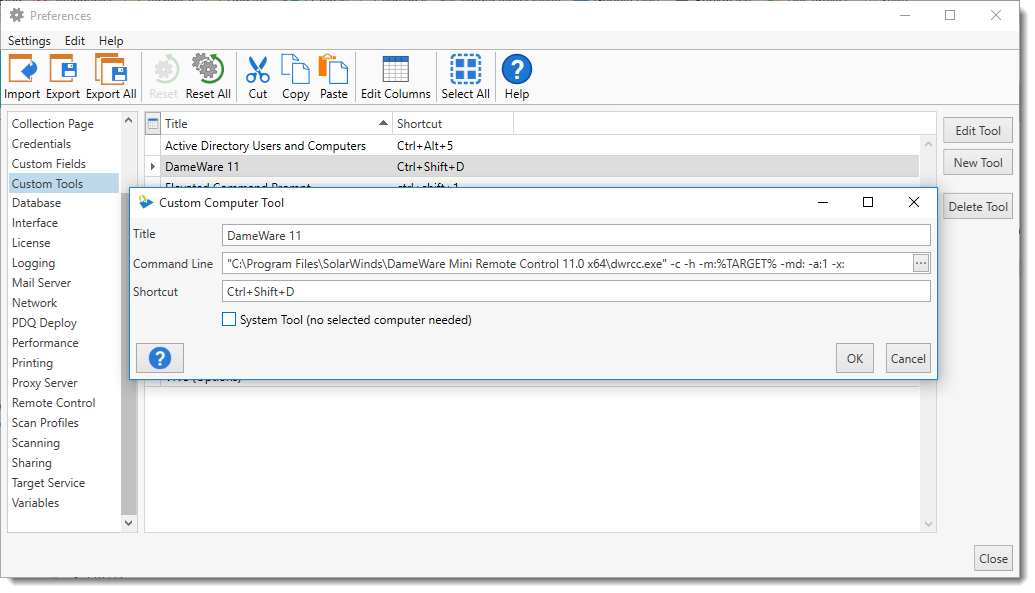
The example below shows a Custom Tool which opens MMC and loads the Services.msc snap-in and connects to the selected computer.
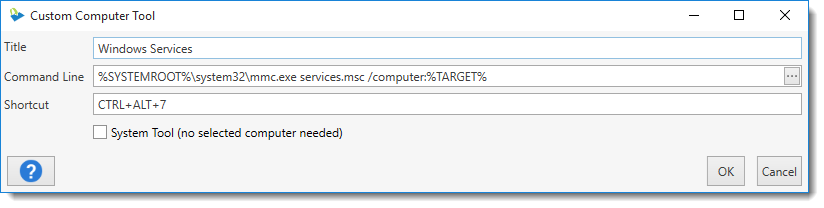
The example below shows a Custom Tool which simply opens an elevated CMD window on the console machine. Note that the System Tool option is checked. This Custom Tool does not actually run against a remote computer so by checking the System Tool option, this tool can be called without having to have a computer selected.

© 2016 Admin Arsenal, Inc. All rights reserved.
Admin Arsenal is a trademark of Admin Arsenal, Inc. All other product and company names are the property of their respective owners.
Help Version: 10.1.0.0