The Print Preview window allows you to print most grids in PDQ Inventory. The components of the Print Preview window are the Toolbar, the Print options, and the Preview pane.
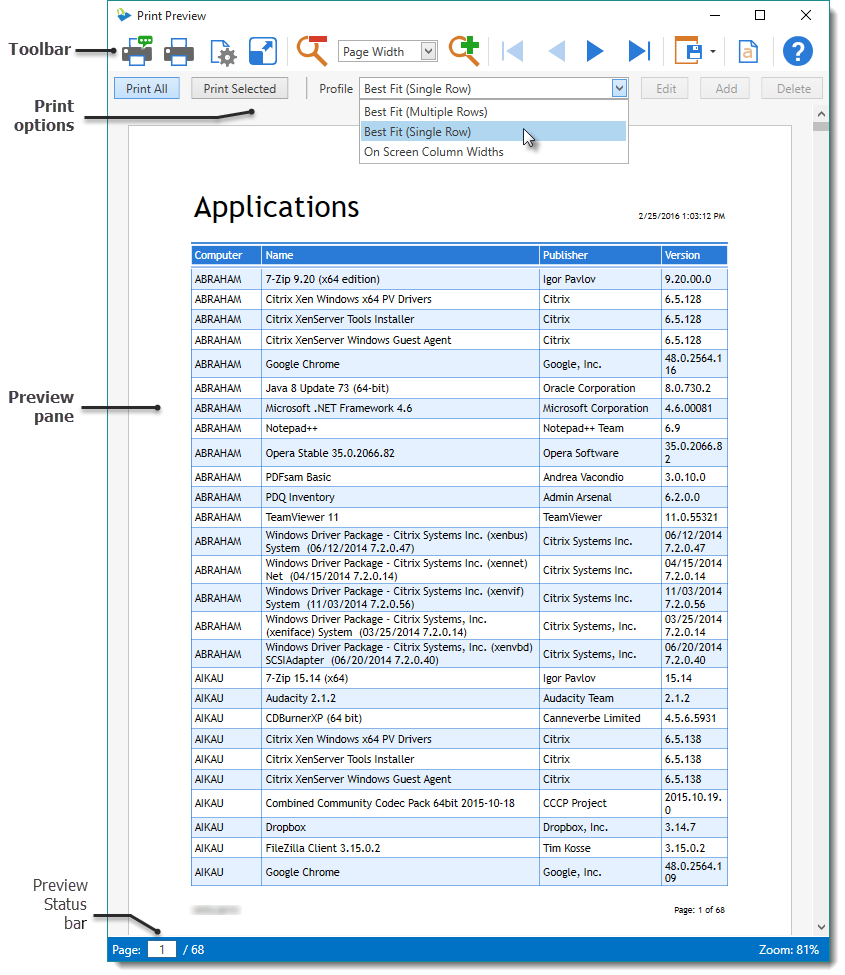
In the Print Preview window you can select the print options, view and control the output of the document, then choose to print or export the report. The following table provides quick reference for each print option.
Description |
|
Print All |
Prints every row of the grid, regardless of which row(s) are selected in the grid. |
Print Selected |
Prints only the selected row(s) of the grid. |
Best Fit (Multiple Rows) |
Prints each item as a multiple row to adjust for the best fit of the text within each column. This prevents text wrapping where possible. |
Best Fit (Single Row) |
Prints each item as a single row to adjust for the best fit of each column. |
On Screen Column Widths |
Prints the columns in the widths selected on screen prior to selecting Print Preview. |
There are two methods to customize which columns of a grid are visible, hidden, and and/or printed depending on what you are viewing in the console.
1.While viewing a collection grid, you can edit the columns with one of the following options:
•Click View > Edit Columns.
•Click Collection > Customize Collection Page.
•Click the Customize this grid button ![]() (upper-left corner).
(upper-left corner).
•Right-click the column header and select Edit Columns.
The Collection Page opens which displays all columns that are currently visible in the grid. From this screen, you can hide or unhide columns by clicking Add Columns or Delete. Additionally, you can choose which of the visible columns to print by using the Print checkbox. All changes made in this page are applied globally to all collections.
2.While viewing other grids such as the Computer window, a Report, or even Scan Profiles, you can access the Edit Columns window with one of the following options:
•Click the Customize this grid button ![]() (upper-left corner).
(upper-left corner).
•Right-click the column header and select Edit Columns.
The Edit Columns window allows you to move columns between hidden or visible. Under Visible Columns, you can select the columns to print by using the Print checkbox.
Print Preview Toolbar

The following table provides quick reference details for each command.
Command |
Icon |
Description |
|
Opens the Print window. Select or find a printer, set print parameters (pages to print and number of copies), set preferences, and print. |
|
Quick Print |
|
Prints the entire page to the default printer using current print settings. |
Page Setup |
|
Opens the Page Setup window. Choose paper size, orientation, color or grayscale, and set margins. |
Scale |
|
Opens the Scale dialog. Sets the size of the printed document based on either a percentage of the original size or by the width of page(s) selected. |
Preview Scale |
|
Zoom Out scales the document preview smaller (based on Zoom menu increments). |
|
Zoom Menu selects the document preview size. |
|
|
Zoom In scales the document preview larger (based on Zoom menu increments). |
|
Page Navigation |
|
First Page: Go to the first page. |
|
Previous Page: Go to the previous page. |
|
|
Next Page: Go to the next page. |
|
|
Last Page: Go to the last page. |
|
Export |
|
Exports the document in the file format chosen from the drop-down list. Additional options are available for each export format. For more information, see Export Formats. |
Watermark |
|
Opens the Watermark window. Add a text or picture watermark in the background or foreground, and specify which pages include the watermark. |
Help |
|
Opens the PDQ Inventory Help window for Print Preview. |
Export Formats
Select from the following export formats:
Option |
Format |
Description |
Portable Document (.pdf) |
Adobe Acrobat file format for viewing in Adobe Reader. |
|
HTML |
Web Page (.html) |
HTML format for viewing documents in web browsers. |
MHT |
Web Archive (.mht) |
Web page saved as a single file including additional resources such as images. |
RTF |
Rich Text (.rtf) |
Cross-platform document interchange format that most word processors can read and write. Retains formatting information and images. |
XLS |
Excel 97–2003 Workbook (.xls) |
Spreadsheet file format for Excel 97–2003. |
XLSX |
Excel Workbook (.xlsx) |
Default XML-based spreadsheet file format for Excel 2007-2013. |
CSV |
Comma Separated Values (.csv) |
Comma-delimited text file for use in database and spreadsheet programs. |
Text |
Plain Text (.txt) |
Simple text only format. |
Image |
Image |
Bitmap file formats (PNG, BMP, EMF, WMF, GIF, JPEG, TIFF). |
XPS |
XPS Document (.xps) |
XML Paper Specification file format you can view in the Microsoft XPS Viewer. |
© 2019 PDQ.com Corporation. All rights reserved.
PDQ.com is a trademark of PDQ.com Corporation. All other product and company names are the property of their respective owners.
Help Version: 18.0.2.0