Computers can be added with Active Directory Sync, by browsing Active Directory, with Network Discovery, or manually by Name (Enterprise mode required for Active Directory Sync and Network Discovery). When computers are added to your database, they are automatically scanned using the Default Scan Profile.
This section contains the following topics:
•Add Computers with Active Directory - Sync
•Add Computers with Active Directory - Browse by Name
•Add Computers with Network Discovery
Add Computers with Active Directory - Sync
Active Directory Sync is the preferred method for adding computers with Active Directory because it can be configured to automatically sync computers on a schedule to capture future changes made in AD (Enterprise mode required). Set global options for Active Directory Sync on the Active Directory page in Preferences.
Video: Adding or Removing Computers Using AD Sync
Adding or Removing Computers with AD Sync
(https://youtu.be/Fh4g3DWEiNk)
Note: The Active Directory attribute dNSHostName is required for computers (including pre-staged) to be synced.
To add Active Directory computers with Sync:
1.On the Main Console window, click Add Computers > Active Directory - Sync on the toolbar (or click Computer > Add Computers > Active Directory - Sync or click Options > Preferences > Active Directory).
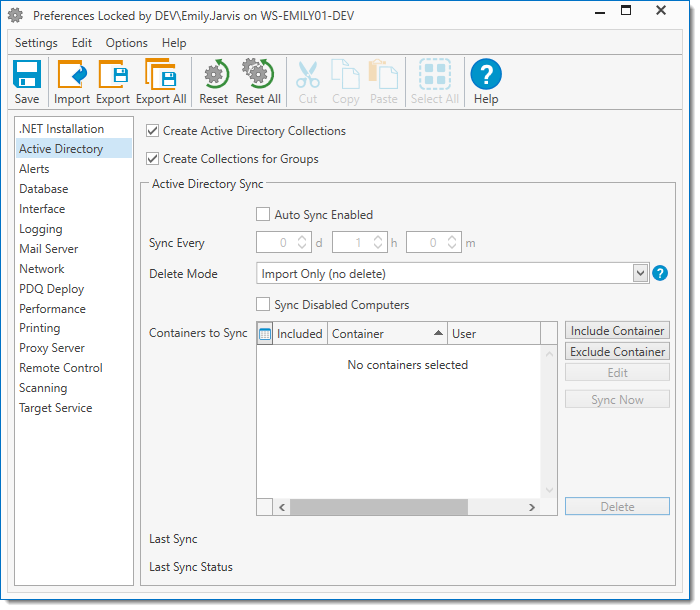 |
2.Under Active Directory Sync, click Auto Sync Enabled.
3.Select the frequency of the sync with Sync Every; the default is every hour.
4.Select the appropriate Delete Mode from the following:
a.Import Only (no delete): Computers deleted (or disabled) from Active Directory will not be deleted from the PDQ Inventory database. They must be manually deleted. (Default delete mode)
b.Mixed Sync (do not delete computers not part of sync): Computers that are included in a container and added to the database, but then deleted from Active Directory, will be deleted from the PDQ Inventory database as well. Computers that are added manually to the PDQ Inventory database will not be deleted automatically and must be deleted manually.
c.Full Sync (delete all computers not part of your sync): Deletes all computers from the PDQ Inventory database that aren't in one of the Include containers, including computers that were added manually or via another source. Use this option to make PDQ Inventory mirror your Active Directory Containers exactly.
5.(Optional) Click Sync Disabled Computers to sync computers which are disabled in Active Directory (this is unchecked by default).
6.Click Include Container to add your domain(s) to the database.
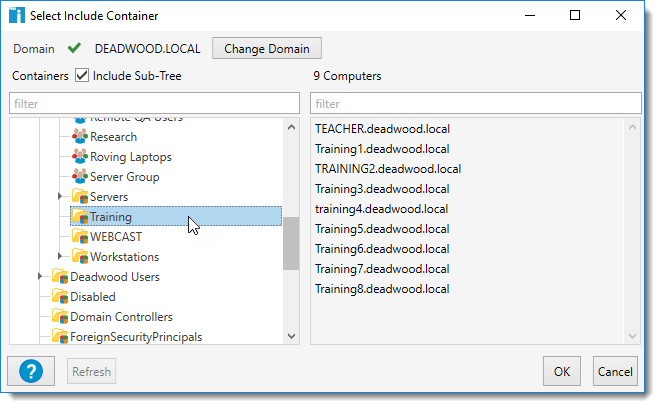
7.In the Select Include Container window:
a.(Optional) To switch to a different domain, click Change Domain.
b.(Optional) Click Include Sub-Tree to display sub-trees (selected by default).
c.Browse AD containers.
d.Select a container, then click OK to add it to the database.
e.If you have multiple domains, repeat as needed.
8.(Optional) To exclude containers, click Exclude Container, then follow the sub-steps as shown in step 4.
9.(Optional) Set additional Active Directory Sync options as needed.
For details, see the Active Directory page in Preferences.
10.(Optional) To immediately sync with AD, click Sync Now.
NOTE: Additionally, from an elevated command prompt (cmd.exe run as Administrator), you start a sync with the PDQInventory ADSync -StartSync command.
PDQ Inventory adds, scans, and saves your Active Directory computer information to the database.
11.When you are done configuring Active Directory Sync, close the Preferences window.
The first auto sync will run as set by the Sync Every interval.
Add Computers with Active Directory - Browse by Name
Computers can be added using the Active Directory manually by browsing your AD domains and containers.
To add computers with Active Directory - Browse by Name:
1.On the Main Console window, click Add Computers > Active Directory - Browse by Name on the toolbar (or click Computer > Add Computers > Active Directory - Browse by Name).
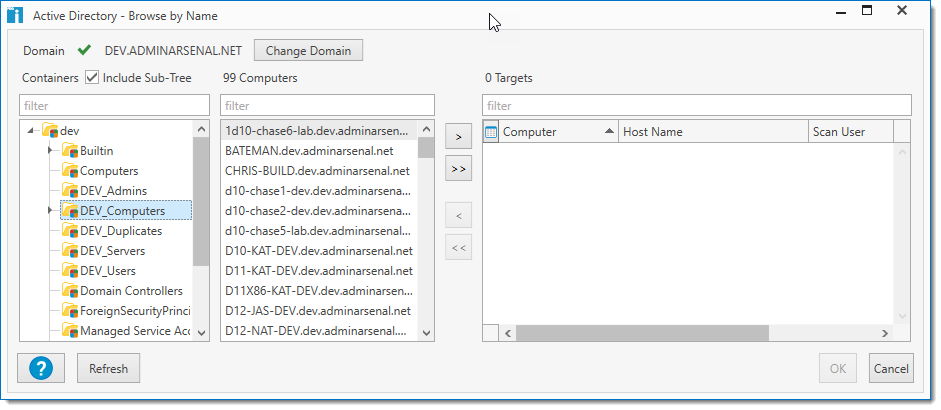
2.Browse AD containers to locate computers.
To switch to a different domain, click Change Domain.
3.(Optional) Click Include Sub-Tree to display sub-trees (selected by default).
4.Select one or more computers (Shift+click or Ctrl+click), then click Add Selected Computers ![]() to add them to the target list.
to add them to the target list.
5.(Optional) To add all computers in the Computers list, click Add All Computers ![]() .
.
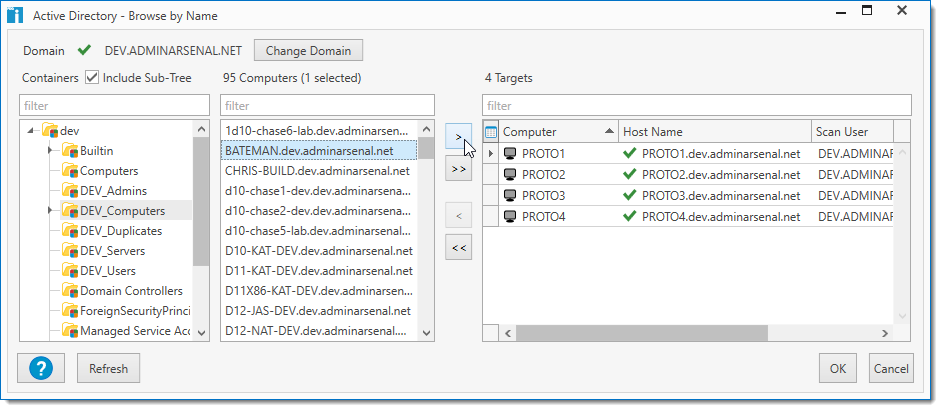 |
6.When you are finished adding target computers to the list, click OK.
Your computers are immediately scanned (with the Default Scan profile) for their hardware, software, and Windows configuration information. PDQ Inventory uses this data to automatically populate the prebuilt collections.
To add computers with different credentials, see Managing Credentials/Scan Users or Credentials.
Add Computers with Network Discovery
Computers can be added using the Network Discovery tool to discover computers using IP addresses or subnets. (Enterprise mode required.)
Video: How to Add Computers to PDQ Inventory Using Network Discovery
Adding Computers Using Network Discovery
(https://youtu.be/pAZ4YW6GUzk)
To add computers with Network Discovery:
1.On the Main Console window, click Add Computers > Network Discovery on the toolbar (or click Computer > Add Computers > Network Discovery).
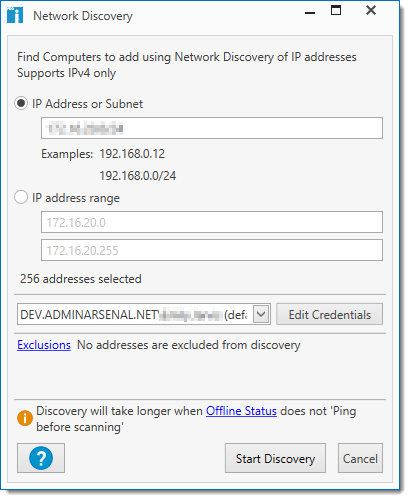
2.Enter the IP Address or Subnet.
3.(Optional) Enter a range of IP addresses in the IP address range.
4.(Optional) Change or edit the scan user credentials.
Select a different user or click Edit Credentials to add or change credentials. For more information, see Managing Credentials/Scan Users or Credentials.
5.View Exclusions that have been set.
| Click Exclusions to add or edit existing exclusions. |
6.When you are finished adding all the necessary information, click Start Discovery, which will open the Network Discovery Status window.
NOTE: Discovery will take longer when Offline Settings is set to Attempt Scan.
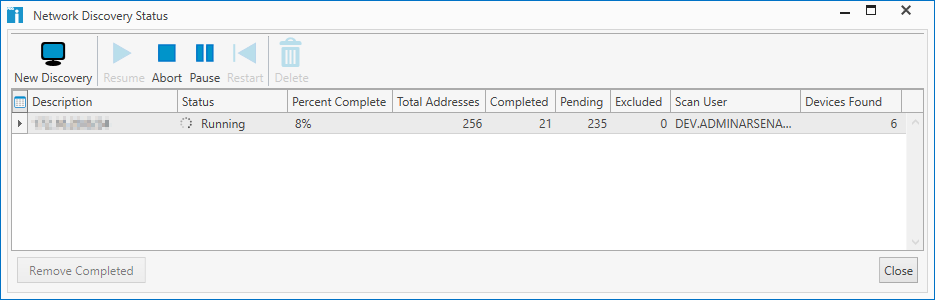 |
7.An existing Network Discovery can be resumed, aborted, paused, restarted, and even deleted from this page. To perform one of these actions, select the discovery from the list and click the appropriate button ![]()
![]()
![]()
![]()
![]() . To start a new discovery, click the New Discovery button
. To start a new discovery, click the New Discovery button ![]() . Additionally, the the columns for Elapsed Time and Started are hidden by default but can be added to the grid by clicking the Customize this Grid button
. Additionally, the the columns for Elapsed Time and Started are hidden by default but can be added to the grid by clicking the Customize this Grid button ![]() .
.
NOTE: The Network Discovery Status window can also be opened from the Welcome to PDQ Inventory page.
Add Computers by name
Computers can be added by name. You can type the names of the computers, copy and paste names directly in the computer list, or import lists of computers.
To add computers by name:
1.On the Main Console window, click Add Computers > By Name on the toolbar (or click Computer > Add Computers > By Name).
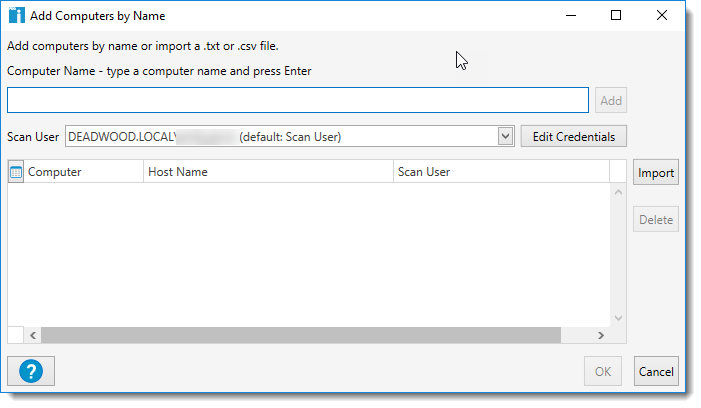
2.(Optional) Change or edit the scan user credentials.
Select a different user or click Edit Credentials to add or change credentials. For more information, see Managing Credentials/Scan Users or Credentials.
3.To manually add a computer, type the computer name, then press Enter (or click Add).
PDQ Inventory attempts to resolve the names of the computers you add using the current Windows network configuration (DNS is preferred). The full names provided by this process will be used, usually FQDN (Fully Qualified Domain Names). Computers resolved by DNS appear with a green checkmark ![]() .
.
NOTE: If the computer name can’t be resolved, a warning icon ![]() with a More Info link displays under Host Name. Check the name you typed and try it again. If you still can’t add a computer manually, click the More Info link for additional help. Click Remove (or press Delete) to delete unresolved computer names from the list.
with a More Info link displays under Host Name. Check the name you typed and try it again. If you still can’t add a computer manually, click the More Info link for additional help. Click Remove (or press Delete) to delete unresolved computer names from the list.
4.(Optional) To add computers from a text file, click Import, browse to and select a file, then click Open.
Import files must be formatted as follows:
File Format |
Description |
.txt (plain text) |
One computer name per line. |
.csv (comma-separated values or CSV) |
The computer name must be the first item of each line (or column). |
TIP: You can also copy and paste a list of computers (for example, from an email or a spreadsheet file) into the Add Computer window. Select and copy the list in the source, click the computer list, then press Ctrl+V or right-click and select Paste.
5.When you are finished adding computers to the list, click OK.
Your computers are immediately scanned (with the Default Scan profile) for their hardware, software, and Windows configuration information. PDQ Inventory uses this data to automatically populate the prebuilt collections.
© 2020 PDQ.com Corporation. All rights reserved.
PDQ.com is a trademark of PDQ.com Corporation. All other product and company names are the property of their respective owners.
Help Version: 19.2.26.0