The Files & Directories scanner is a configurable scanner that scans for files and or directories as determined by the Files & Directories Scanner Settings for a particular scan profile. (Enterprise mode is required.) This information can be viewed on the Files & Directories page of the Computer window or via the Files & Directories table in a report. Some information is only available if the file contains header information, which is typically most .exe and .dll files. In order for the Files & Directories scanner to function properly, a file or directory will need to match at least one pattern in the Include Pattern(s) field.
Inventory comes with a prebuilt scan profile that uses the Files & Directories scanner called Windows EXEs.
Note: Deleting a Files & Directories scanner (or scan profile that includes one) deletes all the records it gathered (except those also scanned using a different scanner). This will not delete any actual files or directories.
To see the Files & Directories scanner in action, review the following video. (The video is from Inventory 8 when the scanner was called the Files scanner and did not include directories.) The patterns included in the screenshot below is the same scan profile used in the video.
VIDEO: Files & Directories Scanner
Files & Directories Scanner
(https://youtu.be/MmMtfSHiUeg)
Files & Directories Scanner Settings
Configure the Files & Directories scanner settings in the Edit Files & Directories Scanner window (Enterprise mode required). Multiple Files & Directories scanners can be added to one scan profile with different settings per scanner. The example below will return all .pst and .iso files in the C:\Users directory including all subdirectories.
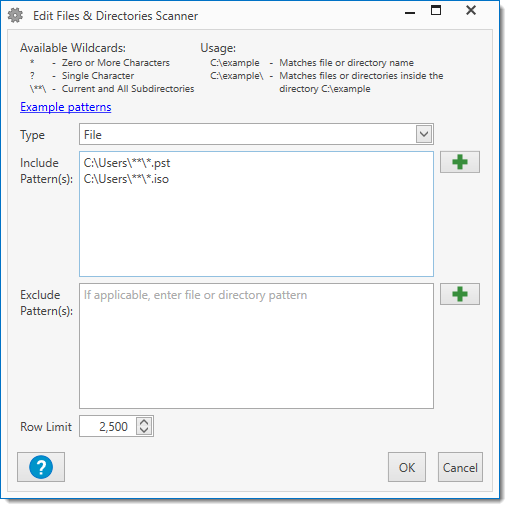
To open the Edit Files & Directories Scanner window, do one of the following:
•When creating a new scan profile:
oClick New Scanner ![]() > Files & Directories (or Options > New Scanner > Files & Directories)
> Files & Directories (or Options > New Scanner > Files & Directories)
oClick Scan Profiles ![]() (or Options > Scan Profiles) then New > Add > Files & Directories
(or Options > Scan Profiles) then New > Add > Files & Directories
•When editing an existing scan profile:
oClick Scan Profiles ![]() (or Options > Scan Profiles) then double-click an existing Files & Directories scanner or select it and click Edit.
(or Options > Scan Profiles) then double-click an existing Files & Directories scanner or select it and click Edit.
Item |
Description |
Type |
Choose from File, Directory, or Both. |
Include Pattern(s) |
Enter file patterns to match on the target computer (one per line). Click on the Plus icon •* for zero or more characters •? for single characters •\**\ for current and all subdirectories •?:\ for all drives •%SYSTEMDRIVE%\Users\**\ for all users •%PROGRAMFILES%*\**\ for all program files, including program files (x86) •%SYSTEMROOT%\System32\* for System32 NOTE: Wildcards must be used in place of regular expressions or context variables. |
Exclude Pattern(s) |
Enter file patterns to exclude from the search on the target computer (one per line). Click on the Plus icon NOTE: Wildcards must be used in place of regular expressions or context variables. |
Row Limit |
Specify the maximum number of items to be returned from the target (the default is 2,500 rows). WARNING: Setting the Row Limit too high can cause performance issues. |
© 2020 PDQ.com Corporation. All rights reserved.
PDQ.com is a trademark of PDQ.com Corporation. All other product and company names are the property of their respective owners.
Help Version: 19.2.26.0