PDQ Inventory comes installed with a predefined set of tools with additional tools available in the Tools Library. Some tools are preconfigured to work in your environment out of the box, while other tools must be configured within PDQ Inventory, on target computers, or both before being available for use. This chapter covers the default tools included with PDQ Inventory and their configurations. Some tools, such as Remote Desktop and Remote Assistance, may require certain Group Policy settings.
In addition to the tools listed below and those available in the Tools Library, you can create your own tools. For more details about creating your own tools, see Creating a New Tool.
To use the tools listed below, select a computer or collection, click Tools on the main console toolbar (or click the Tools menu) and select the appropriate tool. For details about using tools, see Launching a Tool.
This section contains the following topics:
•Default Tools Descriptions and Configurations
Video: The Tools Library
The Tools Library
(https://youtu.be/3C_hcDooBZ8)
Default Tools
The following table lists the default admin tools included with PDQ Inventory. Some command line equivalent examples below assume ComputerName for the name of a remote computer.
Item |
Icon |
Description |
|
Opens the Microsoft Event Viewer and loads the target computer. Equivalent to running eventvwr.exe ComputerName on the local computer. |
|
|
Opens the Microsoft Computer Management Console. Equivalent to running %SYSTEMROOT%\System32\mmc.exe compmgmt.msc /computer:ComputerName on the local computer |
|
|
Opens the Select PDQ Deploy Packages window within PDQ Deploy to initiate a deployment on the selected PDQ Inventory computer(s) or collection(s). (PDQ Deploy must be installed on the console machine.) |
|
|
Opens the Reboot/Shutdown window for the selected computer(s) or collection(s). Equivalent to running shutdown /r /t n or shutdown /s /t n on the local computer. |
|
|
Opens the Windows Remote Assistance window. Remote assistance must be enabled on the remote computer. |
|
|
Opens the Run Command window for the selected computer(s) or collection(s). Additionally in Edit Mode, commands can be saved as custom tool. |
|
|
Initiates a Remote Desktop session on the remote computer. Equivalent to running %SYSTEMROOT%\system32\mstsc.exe /v:ComputerName:3389 |
|
|
Opens the VNC remote control viewer. (Requires that VNC Viewer is installed on the console machine and that VNC Server is installed and configured on the remote computer) |
|
|
Opens the Wake-on-LAN window for the selected computer(s) or collection(s) and starts sending WOL packets to all machines listed in the window. |
|
|
Opens the ADMIN$ share on the remote computer. Equivalent to running explorer.exe "\\ComputerName\ADMIN$' on the computer. (Enterprise mode required to use this tool) |
Default Tools Descriptions and Configurations
Event Viewer
Connects to the remote computer’s Event Viewer in order to view the logged information as though directly connected to the machine. Remote information is shown locally through the PDQ Inventory console’s Event Viewer interface.
Configuration: File and Print Sharing must be enabled on the remote computer.
Manage with MMC
Allows you to manage the remote computer via the Microsoft Management Console (MMC) console. The MMC console allows you to load a number of management snap-ins that can be used to configure and manage a remote computer. The MMC console is loaded locally on the PDQ Inventory console. This particular tool loads the compmgmt.msc snap-in.
Configuration: File and Print Sharing must be enabled on the remote computer.
PDQ Deploy
Opens the Select PDQ Deploy Packages window (and will also start PDQ Deploy if not already started), which allows you to deploy a package to one or multiple computers or to one or multiple collections.
From the Select PDQ Deploy Packages window, select the package or packages (Shift+Click or Ctrl+Click) you wish to deploy, use the ![]() or
or ![]() to add and remove packages from selected packages list, and click OK to deploy the package. You can also type part of a name of a package in the Type to filter box to limit the choice of packages. If you do not wish to deploy a package, click Cancel.
to add and remove packages from selected packages list, and click OK to deploy the package. You can also type part of a name of a package in the Type to filter box to limit the choice of packages. If you do not wish to deploy a package, click Cancel.
Configuration: Requires PDQ Deploy on the console computer.
Reboot/Shutdown
Opens the Reboot/Shutdown window. The Reboot/Shutdown tool and corresponding window allows you to reboot or shutdown one or multiple computers or the computers in one or multiple collections. Once the appropriate settings have been made, click OK to initiate the reboot/shutdown or click Cancel to abort the reboot/shutdown.
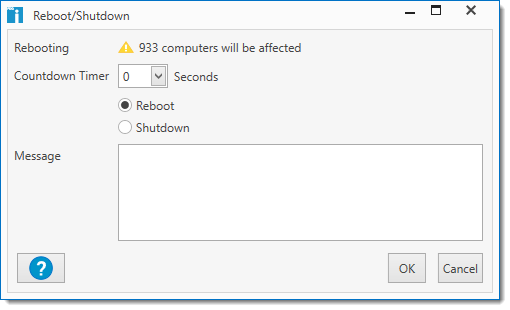
Item |
Description |
|
Rebooting / Shutting Down |
The number of computers being targeted by either the Reboot or Shutdown command. IMPORTANT: If specific computers are not selected prior to opening the tool, all computers listed in the selected collections will be affected. |
|
Countdown Timer |
The amount of time from the execution of the tool to the reboot or shutdown of the target computer(s). (Default is 0 seconds). |
|
|
Reboot |
Selected by default, which will reboot the computer(s). |
|
Shutdown |
Select to shutdown the computer(s). |
Message |
A text field that allows you to send a message (using msg.exe) to all targeted computers and their corresponding users notifying them of the reboot/shutdown. Countdown timer must be greater than 0. |
|
Configuration: Security Policy "Force shutdown from a remote system" must be granted to Administrators.
Remote Assist
Opens the Windows Remote Assistance Window. This window allows you to initiate a Remote Assistance session on a single computer.
Configuration: Remote Assistance must be enabled on the target computer (sysdm.cpl > Remote tab or from a GPO).
Run Command
Opens the Run Command window, which not only allows you to run a remote or local command on computer(s) and collection(s), but also allows you to save your command as a Custom Tool. Commands can be run locally or remotely on the selected targets. The results can then be saved into a .txt file.
NOTE: You can create a PDQ Deploy package with the command(s) used in this window by clicking Tools > Create PDQ Deploy Package. This launches PDQ Deploy and opens a new package window with the command entered. Configure the remainder of the package to your needs and click Save. (Enterprise mode and PDQ Deploy required to create a package.)
Video: Using Remote Commands in PDQ Inventory.
Using Remote Commands in PDQ Inventory
(https://youtu.be/tUPVa5ArP_Y)
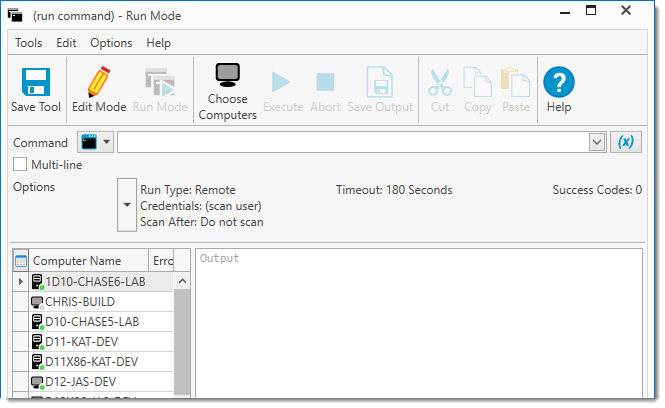
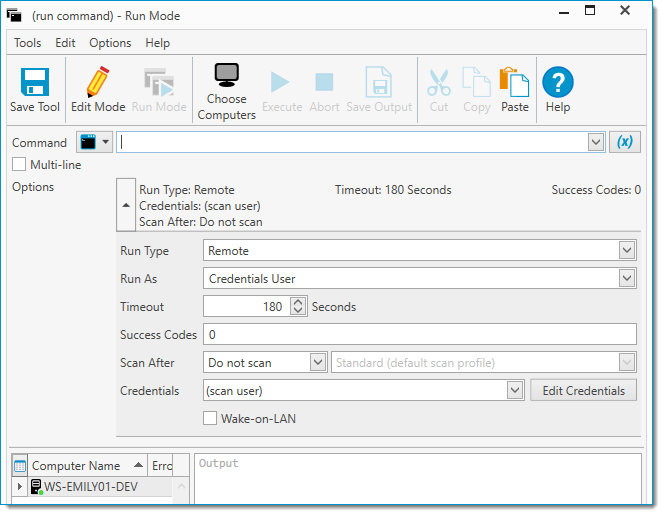
Item |
Description |
||
Command |
The command to run on the target computers. This is equivalent to what would be run from the Windows command or PowerShell. Insert a variable by selecting the variables button PDQ Inventory saves the command history of each single-line command run against any computers. You can select the drop-down to choose a previously run single-line command, delete individual single-line commands, or select Clear Command History... to clear the entire history. |
||
|
Select to use Command from within cmd.exe to execute the commands on the target computers |
||
Select to use PowerShell from within PowerShell.exe to execute commands on the target computers NOTE: Enterprise mode is required. |
|||
Multi-line |
Expands the command field to allow for multi-line scripts. Multi-line scripts will not be saved in the command history. If you intend to use the same command again, it is recommended you save as a custom tool. Multi-line allows you to write the path or use the file picker NOTE: Enterprise mode required for multi-line commands. |
||
Options |
This displays a summary of all selected options. Expand the selection to view the various available options. |
||
|
Run Type |
The type of command that will be run either Remote (default) or Local. |
|
|
Remote |
The command runs remotely on computers listed in the window. |
|
Local |
The command runs on the local computer, not on the target.This is an important distinction, since a command run through the Tools menu would need to use variables and/or UNC pathnames to be able to perform the command against a target. For example, remotely opening the ADMIN$ share on a target is executed locally with a command, explorer.exe "\\$(Computer:TARGETHOSTNAME)\ADMIN$". NOTE: Enterprise mode is required for Local Commands. |
||
Run As |
|
||
|
Credentials User |
Silently executes the tool on the target computers using the credentials specified in the tool. This is the default selection. This setting is appropriate for the vast majority of tools. |
|
Credentials User (Interactive) |
This setting is the same as Credentials User with one important exception—the Windows process running the tool is run in interactive mode. This setting is most appropriately used for individual tools that require user input, but the overall process still requires Administrator rights that logged on users may not have. This type of tool requires more processing resources. |
||
Local System |
Executes tools using the local System account on the target computer. PDQ Inventory connects to the target computer then runs the tool using Local System credentials. |
||
Logged on User |
Attempts to run tools in Interactive mode as the Logged On User of the target machine. This setting is used for tools that are per user or when the logged on user needs to provide information for the tool to succeed such as a license key. It can also be used to modify the HKEY-CURRENT-USER registry hive for the logged on user or to access user-specific settings such as %APPDATA% or the logged on user’s User directory. |
||
Timeout |
The length of time to run the command before it is automatically aborted (default is 180 seconds). NOTE: Timeout is only available for a remote command. |
||
Success Codes |
By default, 0 is selected, which means the command was successful. You can provide additional success codes in a comma-separated list. NOTE: Success Codes are only available for a remote command. NOTE: Enterprise mode is required for Success Codes. |
||
Scan After |
Initiates an inventory scan after the command to identify the full inventory on each workstation. A scan is still attempted even if the command fails. You may choose whichever Scan Profile has been configured. The default Scan Profile is defined in Options > Scan Profiles. The most commonly used are Standard or Applications. NOTE: The ability to Scan After is only available for a remote run type. NOTE: Enterprise mode is required to Scan After. |
||
Credentials |
The credentials that will be used for the listed computer(s). The user must be a local administrator on the target computer(s). NOTE: Credentials are only available for a remote command. |
||
|
Edit Credentials |
Click to edit the existing credentials or add a new set of administrator credentials. |
|
Initiates a distributed Wake-on-LAN (WOL) event on all listed computers prior to running the remote command. NOTE: Wake-on-LAN are only available for a Remote run type. NOTE: Enterprise mode is required for a distributed Wake-on-LAN (WOL). |
|||
Computers (lower left-hand box) |
The list of computers against which the command will be initiated. Computers can be added or removed using the Choose Computers button in the toolbar, or right clicking. |
||
Error |
Displays any error per computer. To show, hide, and move columns, click the Customize this grid button |
||
Is Running (hidden by default) |
Displays the computers that are currently running the command. This column is hidden by default. To show, hide, and move columns, click the Customize this grid button |
||
Output (lower right-hand box) |
The results of the command upon its completion. This can include information directly from the output of the command, a success code, or an error code. If the command was run against more than one computer, clicking on the computer name will show the result of the command on that computer. NOTE: The output can be saved by clicking Save Output in the toolbar. |
||
Configuration: The Run Command tool will accept Windows System Environment variables (for example, %PROGRAMFILES%, %WINDIR%, %SYSTEMDRIVE%, etc.).
For a demonstration of the Run Command (previously Remote Command) window in PDQ Inventory 10, see the following video.
Remote Desktop
Opens up the Windows Remote Desktop Connection window and initiates a login/login prompt based on either saved credentials or the existing credentials of the PDQ Inventory admin logged into the PDQ Inventory console.
Configuration: RDP ports (TCP & UDP port 3389) must be allowed through Windows firewall and, in certain cases, users will need to be added to the Remote Desktop Users group. For information on configuring the Remote Desktop preferences, please see Remote Control.
VNC
Opens up the remote VNC remote connection on a remote computer.
Configuration: a VNC product (for example, TightVNC) must be installed on both the console and the target machine. Additionally, the viewer file must be installed on the PDQ Inventory machine. If no viewer file is found, PDQ Inventory will open the Remote Control option in Preferences (Options > Preferences > Remote Control). For information on configuring the VNC preferences, please see Remote Control.
Wake
Opens the Wake-on-LAN window and immediately initiates a WOL event on all listed machines. WOL can be initiated on a single computer, many computers, a single collection, or multiple collections. Click Cancel to abort the WOL event(s). Click OK once all machines have successfully been started or WOL can no longer run.
NOTE: While Wake-on-LAN is available in free mode, Enterprise mode is required for distributed Wake-on-LAN. Distributed WOL is used to initiate WOL events across subnets and VLANs, bypassing border devices that normally block WOL packets.
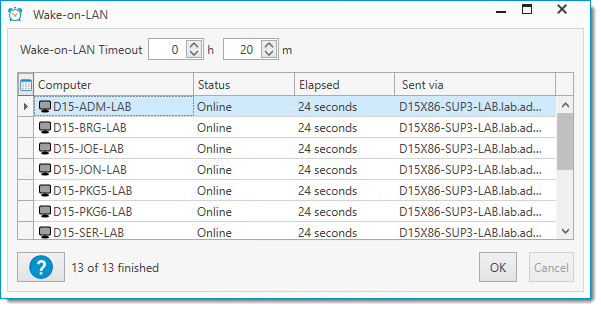
Item |
Description |
Wake-on-LAN Timeout |
Specifies the amount of time the Wake-on-LAN will attempt before timing out. The default is 20 minutes. |
Computer |
List of the computer(s) receiving WOL packets. You can open the computer window directly by right-clicking the computer name and selecting Open (or Ctrl+O). |
Status |
The status of WOL event (pending, waking, the number of wake attempts, errors, etc.). |
Elapsed |
The total time elapsed from when the WOL event was initiated until stopped. |
Sent via |
Displays the name of the relay computer used to send the Wake-on-LAN attempt. NOTE: Enterprise mode required for this column. |
Configuration: Wake-on-LAN capability must be enabled in the BIOS/UEFI and Network Interface Card on target computers.
For a demonstration of Wake-on-LAN, see the following video.
Video: Wake-on-LAN in PDQ Inventory and PDQ Deploy
Wake-on-LAN in PDQ Inventory and PDQ Deploy
(https://youtu.be/vdfz5fWlr9k)
Opens the ADMIN$ share on the remote computer. This is useful for testing to ensure that File and Printer Sharing is enabled. This is also useful if it is required to access the %SYSTEMROOT% of the remote machine. (Enterprise mode is required to use this tool).
Configuration: File and Print Sharing must be enabled on the remote computer.
© 2020 PDQ.com Corporation. All rights reserved.
PDQ.com is a trademark of PDQ.com Corporation. All other product and company names are the property of their respective owners.
Help Version: 19.2.26.0