PDQ Inventory can store multiple sets of credentials, also known as scan user, that can be used to run the Background Service or to scan different computers. Changing the scan user may be necessary when scanning different domains with a limited trust relationship, computers on a different subdomain, or computers not on the domain.
NOTE: PDQ encrypts all sensitive information (passwords) when they are stored in the PDQ Inventory database. We use industry standard AES encryption with three separate keys to keep your data safe. One key is built into the application, one key is stored in the database, and the third is stored in the registry. These last two keys are generated when the application is installed and are unique to your system.
This section contains the following topics:
•Default Credentials/Scan User
•Selecting Scan User per Computer
Adding Credentials
Credentials, also known as the scan user, are used to connect to the target computer and copy over the necessary files and start the target service. This user account must have administrative rights on the target computer in order successfully perform an inventory scan. If the domain field is empty (or if it contains a single dot) then the User Name must exist as a local account on the target computer. Credentials are created and edited in Options > Credentials.
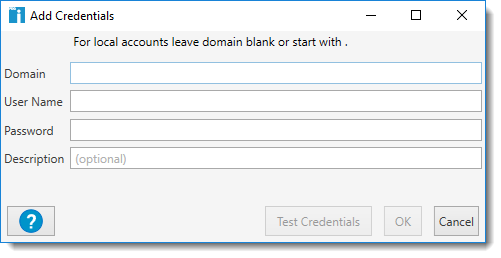
The Test Credentials option is included in the Add and Edit Credentials windows. This option only tests the username and password on the specified computer. It does not verify that the user account has administrator privileges.
•If the username and password belong to a local account or the domain isn’t accessible, PDQ Inventory asks you to provide a computer name on which to test the credentials.
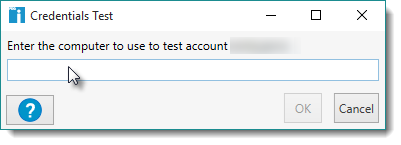 |
•If the account is in the same domain as the currently logged on user or it is in a domain to which the currently logged on user has administrative rights, PDQ Inventory validates the username and password in Active Directory.
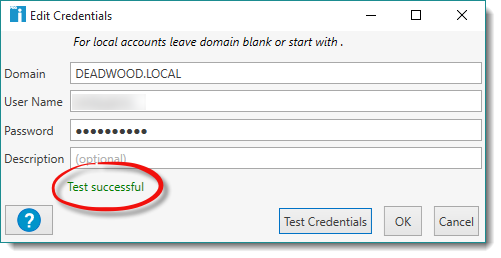 |
The first set of credentials entered when installing PDQ Inventory will become the default credentials. These credentials will be used when none are specified for the computer. Changing the default credentials can be done in Options > Credentials.
Editing credentials follows the same process as adding credentials; the only difference is editing the necessary field(s).
Note: When the user account's password is changed in Windows (if it is a local account) or in Active Directory (for domain accounts) it will be necessary to update the password here.
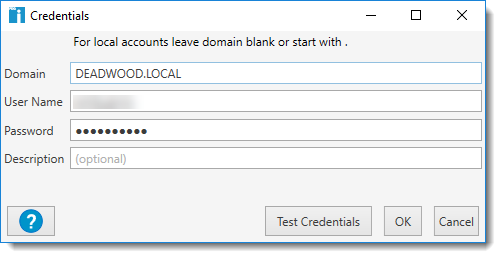
You can identify the Scan User for a particular computer or set of computers in multiple ways:
1.The Computer page of the computer window allows you to view the Scan User under the Scanning heading.
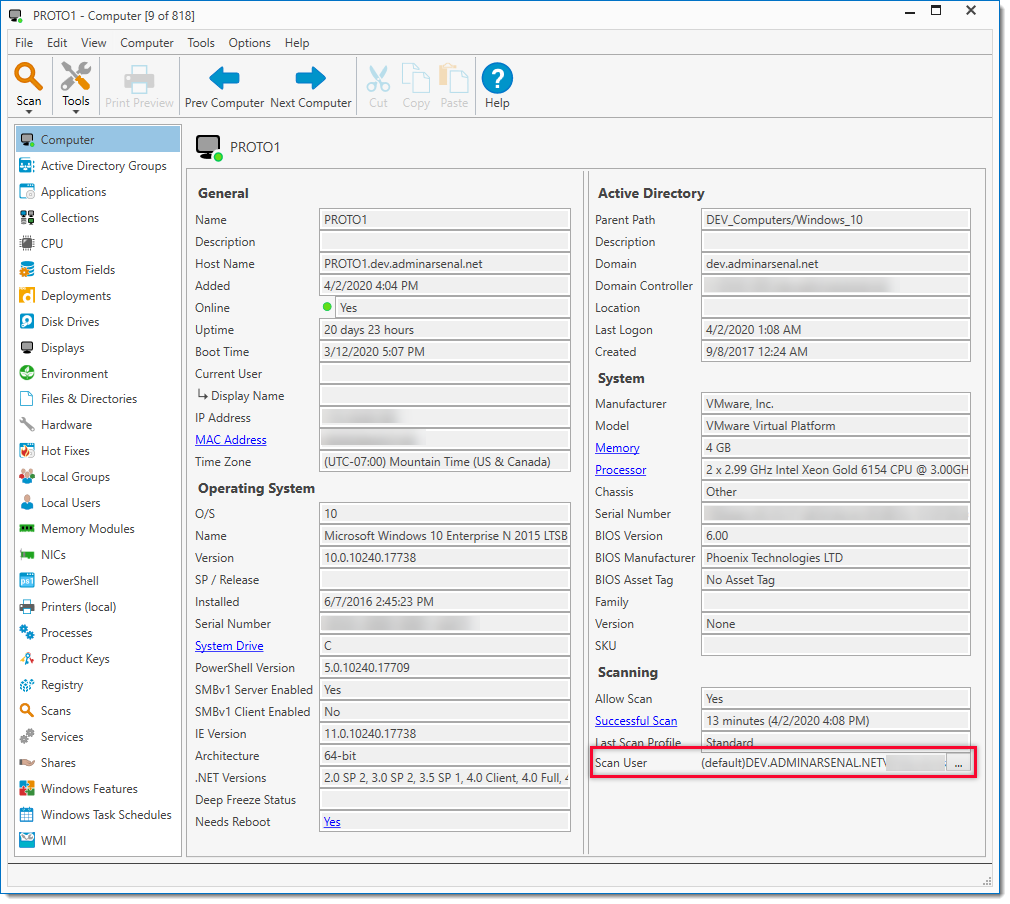
2.The Scan User column is available in any collection window.
•Click on the Customize This Grid icon, which will open up the Edit Columns window.
•Use the filter box above Hidden Columns or scroll and select Scan User.
•Click the Show selected column button.
•Click OK.
The Scan User column will now be listed in the Computer Window
Add Scan User to All Computers page
3.Create a dynamic collection that contains specific Scan User Information.
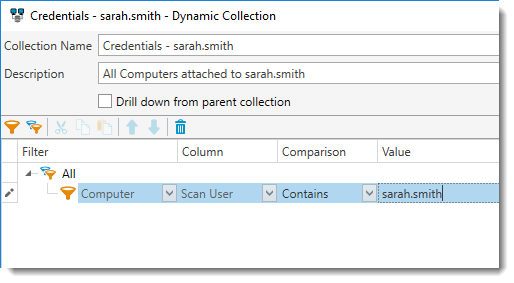 |
4.Create a report showing the Scan User information. You can create the report from the dynamic collection above or create a new one.
•Create a Basic Report. For more information, see Creating Basic Reports.
•Add the Scan User to the Columns.
•Add the Scan User to the filter in the Filters Tab.
•Save the report.
•Click Run Report to view immediately.
Create a Basic Report for Scan User
Selecting scan users per Computer
Each computer has a unique scan user, and each computer can have a different scan user. You can select the scan user for each computer per single computer or you can set each computer's scan user in bulk by selecting more than one computer, a collection, or multiple collections.
To select a new scan user, do one of the following:
•Select a computer or multiple computers (Shift+click or Ctrl+click), click on Computer in the main Menu bar and click Select Scan User. The Select Scan User window, seen below, will open.
•Select a computer or multiple computers (Shift+click or Ctrl+click), right-click on a selected computer and click Select Scan User. The Select Scan User window, seen below, will open.
•Right click a collection and choose Select Scan User (multiple collections cannot be selected to Select Scan User). The Select Scan User window, seen below, will open.
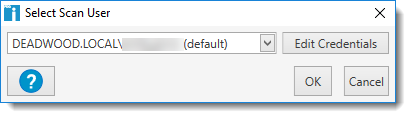
•Once you have selected the appropriate credentials, click OK.
To set all machines to a different scan user or back to the default scan user, right-click the All Computers collection and select Select Scan User. Change the scan user to the desired credentials. You can also remove a scan user through Options > Credentials. The default credentials will then become the default scan user.
IMPORTANT: Once the scan user is set for a computer either directly, through a selection of multiple computers or through a collection, that scan user remains on each computer until updated.
© 2022 PDQ.com Corporation. All rights reserved.
PDQ.com is a trademark of PDQ.com Corporation. All other product and company names are the property of their respective owners.
Help Version: 19.3.254.0