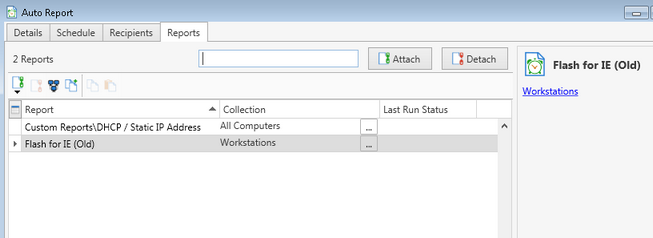Runs and emails inventory reports on defined schedules.
Enterprise Mode is required to use Auto Reports
There are a few ways that you can create new Auto Reports:
| a. | Select the Auto Reports icon in the main PDQ Inventory tree and click the New button at the top right corner. |
| b. | Inside a report click the Attach Auto Reports button |
| c. | Inside a report (in Define Report view) go to the Auto Reports tab and click the Attach button and choose New Auto Report... |
Details
Setting |
Description |
Name |
Enter name (e.g. Mid-week Inventory Reports) |
Path |
UNC path to copy report file |
File Name |
File name for each attached report. Variables may be used |
Format |
File format type (e.g. PDF) |
Email Subject |
Subject for email (only necessary if recipients are entered) |
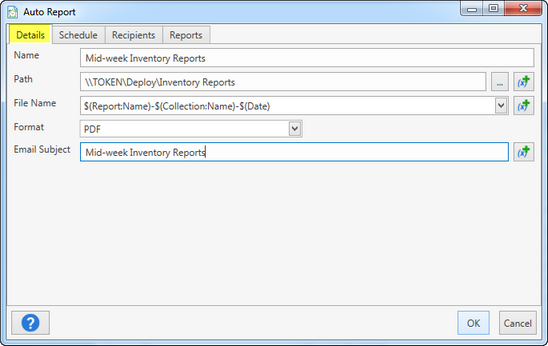
Schedule
Select when the reports will be generated. Multiple triggers may be used.
Schedule Trigger |
Description |
Once |
Select a specific Date and Time to run report |
Interval |
Run every n days, hours or minutes |
Daily |
Run every day at a set time |
Weekly |
Run specific days of the week. (e.g. Every Monday and Wednesday at 2 PM) |
Monthly |
Run specific days of the month. (e.g. Every 1st and 15 or every second Tuesday) |
Enabled |
Checkbox to enable/disable a particular schedule entry |
Description |
Description for a schedule entry (Optional) |
Ending |
Each recurring schedule can have an end date (Optional) |
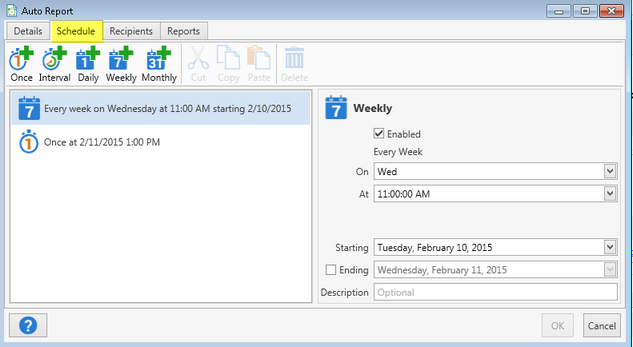
Recipients
Enter recipient email addresses. Email settings (In Preferences panel) must be properly configured before email recipients can be added.
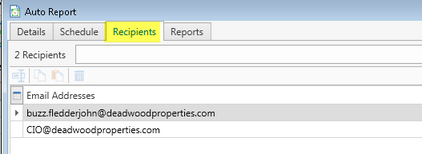
Reports
Attach existing reports to the Auto Report.
Column |
Description |
Report |
Path and Name of attached report |
Collection |
The source Collection the report will use (e.g. All Computers) |
Last Run Status |
The status of the last run |
Some fields in Auto Reports can take variables as values.