The Files scanner is a configurable scanner that scans for files as determined by the File Scanner Settings for a particular scan profile. (Pro or Enterprise mode is required to use the Files scanner.) This information can be viewed on the Files page of the Computer window or via the Files table in a report. Some information is only available if the file contains header information, which is typically most .exe and .dll files. In order for a Files scanner to function properly a file will need to match at least one pattern in the Include Pattern(s) field.
Inventory comes with a prebuilt scan profile that uses the Files scanner called Windows EXEs.
Note: Deleting a files scanner (file scan profile) deletes all the file records it gathered (except those also scanned using a different scanner). This will not delete the actual file.
To see the Files scanner in action, review the following video. The example screenshot below is the same scan profile used in the video.
VIDEO: Finding Large Files on Your Network
(https://www.youtube.com/watch?v=Tnz8w7FLBpU&feature=em-subs_digest)
Files Scanner Settings
Configure the Files scanner settings in the Edit Files Scanner window (Pro or Enterprise mode required). Files scanners can be added to a profile more than once with different settings. The example below from the Finding Large Files on Your Network video will return all .pst and .iso files in the C:\Users directory including all subdirectories.
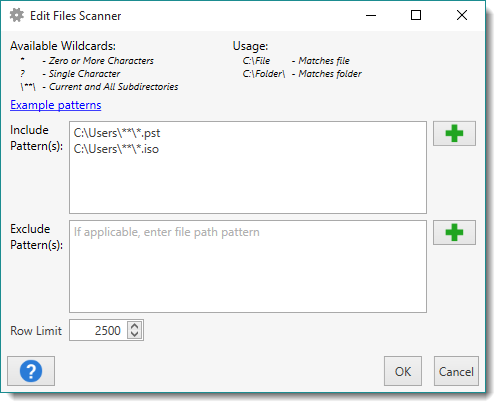
To open the Edit Files Scanner window, click File > Preferences > Scan Profiles, then do one of the following:
•When creating a new profile, in the Scan Profile window, click Add > Files.
•When editing a profile, in the Scan Profile window, double-click an existing Files scanner or select it and click Edit.
Item |
Description |
Include Pattern(s) |
Enter file patterns to match on the target computer (one per line). Click on the Plus icon •* for zero or more characters •? for single characters •\**\ for current and all subdirectories •?:\ for all drives •%SYSTEMDRIVE%\Users\**\ for all users •%PROGRAMFILES%*\**\ for all program files •%SYSTEMROOT%\System32\* for System32 NOTE: Wildcards must be used in place of regular expressions or context variables. |
Exclude Pattern(s) |
Enter file patterns to exclude from the search on the target computer (one per line). Click on the Plus icon NOTE: Wildcards must be used in place of regular expressions or context variables. |
Row Limit |
Specify the maximum number of items to be returned from the target (the default is 2,500 rows). WARNING: Setting the Row Limit too high can cause performance issues. |
© 2016 Admin Arsenal, Inc. All rights reserved.
Admin Arsenal is a trademark of Admin Arsenal, Inc. All other product and company names are the property of their respective owners.
Help Version: 8.1.0.0