There are two other ways to manage target computers that are offline with PDQ Deploy in addition to using Heartbeat schedules. You can configure PDQ Deploy to repeatedly deploy to offline target computers until they come online (Retry Queue) and/or send Wake-on-LAN (WOL) attempts before deployments. These are set globally in Preferences > Deployments but can also be set per package, per Auto Deployment, in Deploy Once, or per Schedule.
Target computers that are offline during a deployment can be automatically placed in the Retry Queue. (Requires Enterprise mode.) PDQ Deploy retries deployments to computers in the queue according to your settings.
You can use Wake-on-LAN (WOL) to start up offline target computers before deployments. (Requires Enterprise mode in both PDQ Deploy and PDQ Inventory.) PDQ Deploy attempts the deployment and sends a WOL packet to the target computer. The deployment waits for the target computer to come online and then deploys. If the computer does not come online within 5 minutes, PDQ Deploy attempts the deployment.
NOTE: The Wake-on-LAN setting requires PDQ Inventory in Enterprise mode be installed and has scanned and captured the MAC addresses of your target computers. For more information about PDQ Inventory, see our website at https://www.pdq.com/pdq-inventory.
This section contains the following topics:
•Default Offline Settings in Preferences
•Using the Retry Queue for Offline Computers
•Using Wake-on-LAN for Offline Computers
Default Offline Settings in Preferences
Default settings for offline computers are configured in the Preferences window. The number of retry attempts can also be configured at the package and deployment levels.
The precedence order for these Settings is:
1.Deployment (in Deploy Once or Schedule settings)
2.Package
3.Preferences
This means that Package takes precedence over Preferences and Deployment takes precedence over both Package and Preferences.
To configure offline settings in Preferences:
1.On the Main Console window, click Options > Preferences or press Ctrl+Comma.
2.In the Preferences window, click Deployments.
3.Configure the default settings.
The following table provides the details for settings used for offline computers. These are global settings that define how PDQ Deploy manages deployments. Many of these settings may be overridden in the individual Package and Schedule properties.
Option |
Details |
|
|---|---|---|
Offline Status |
The Offline Status is used to determine whether or not target computers will receive a ping or Wake-on-LAN prior to deployment. VIDEO: Wake-on-LAN in PDQ Inventory and PDQ Deploy |
|
|
Ping before deployment |
Performs a ping (ICMP echo) to all addresses returned by DNS before attempting the deployment on the first to respond. If the target does not respond to the ping within 2 seconds, then the deployment is not attempted on that target. Enabling this option can increase the overall speed of the deployment because PDQ Deploy doesn’t waste time with offline computers. NOTE: Typically, the ping should take only a few milliseconds. However, if your DNS isn’t solid, your network is experiencing latency issues, or your computers have multiple addresses in DNS, then the ping response may take more than 2 seconds. When this is not selected, PDQ Deploy attempts the deployment regardless of the online or offline status of the target computer. If the target is offline or otherwise unavailable, Windows will timeout after ~60 seconds. Leaving this unchecked can decrease the overall speed of the deployment due to these attempts and extra wait time. |
Send Wake-on-LAN and attempt deployment |
Attempts the deployment then sends a Wake-on-LAN to offline target computers. The deployment is attempted again if it comes online. After 5 minutes if the computer is still offline, the deployment will be attempted again. The advantage of this feature is that offline computers can immediately be made available for deployment. However, it can increase deployment time. IMPORTANT: This feature is available only in Enterprise mode of both PDQ Deploy and PDQ Inventory. Furthermore, PDQ Inventory must have the MAC address of the target computers’ NICs. |
|
Retry Queue |
The Retry Queue is a deployment queue for target computers that are unreachable or offline during a deployment. The deployments are held in the Retry Queue and deployment is retried as per the following configured parameters. IMPORTANT: This feature is available only in PDQ Deploy Enterprise. |
|
Put Offline Targets in Retry Queue |
Enables the Retry Queue. By default, target computers that are unreachable or offline during a deployment are held in the Retry Queue and deployment is retried. This global setting can be overridden in the individual Package and Schedule properties. |
|
Allowed Retries |
Sets the number of retry attempts for an offline computer. This applies per target per deployment. The default setting is 72. To set unlimited retries, set this value to 0. This global setting can be overridden in the individual Package and Schedule properties. |
|
Retry Interval |
Specifies the amount of time between deployment retry attempts. The default setting is 1 hour. The minimum interval setting is 15 minutes. This global setting can be overridden in the individual Package and Schedule properties. |
|
4.When you are finished configuring offline settings, click Close.
For more information about using the Retry Queue and Wake-on-LAN, see Using the Retry Queue for Offline Computers and Using Wake-on-LAN for Offline Computers below.
Using the Retry Queue for Offline Computers
The default Retry Queue settings are configured in Preferences (see Default Offline Settings in Preferences above). The number of retry attempts can also be configured in the Package, Deploy Once, and Schedule windows.
TIP: Some packages with specific functions should not use the Retry Queue, for example, a package that only reboots target computers.
Video: PDQ Live! Retry Queue
(https://support.pdq.com/hc/en-us/articles/220537187)
The following procedure describes how to setup and work with the Retry Queue.
To use the Retry Queue for deployments:
1.Configure Retry Queue settings in preferences.
For details, see Default Offline Settings in Preferences above.
2.(Optional) To set custom Retry Queue settings at the package level, do the following:
a.On the Main Console window, select the package you want to deploy.
b.Double-click it, or on the Package page, click Edit Package.
c.Click on Properties, then click the Offline Settings tab
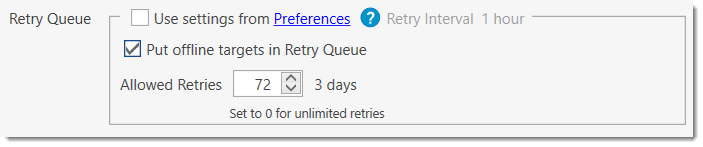
d.Clear the Use settings from Preferences checkbox.
e.To set a custom retry value for the package, select Put Offline Targets in Retry Queue, then specify the number of retry attempts.
The default setting is 72. To set an unlimited number of retries, set the value to 0.
3.(Optional) To set custom Retry Queue settings at the deployment level, do the following:
a.In the Deploy Once or Schedule window, click the Offline Settings tab.
b.Clear the Use settings from package checkbox.
c.To set a custom retry value for the package, select Put Offline Targets in Retry Queue, then specify the number of retry attempts.
The default setting is 72. To set an unlimited number of retries, set the value to 0.
4.After your package or packages deploy (immediately with Deploy Once or later according to your scheduled deployment), click Retry Queue in the tree.
All deployments that fail because the target computers are offline are listed on the Retry Queue page. For each failed deployment you’ll see one record per computer, per package. PDQ Deploy automatically retries these deployments according to your settings.
5.(Optional) To retry deployments in the Retry Queue immediately, select one or more deployments, then under Retry Queue Package Details, click Try Now or right-click and select Try Now.
6.(Optional) To delete deployments from the Retry Queue, select one or more deployments, then under Retry Queue Package Details, click Remove from Queue or right-click and select Remove from Queue.
Using Wake-on-LAN for Offline Computers
The Wake-on-LAN feature is configured in Preferences (see Default Offline Settings in Preferences above). Wake-on-LAN requires Enterprise mode in both PDQ Deploy and PDQ Inventory. Additionally PDQ Inventory must be installed and have scanned and captured the MAC addresses of your target computers. For more information about PDQ Inventory, see our website at https://www.pdq.com/pdq-inventory.
Note: To see how PDQ products utilize Wake-on-LAN, please see this forum post: https://support.pdq.com/knowledge-base/1582.
The following procedure describes how to setup and work with WOL.
To use Wake-on-LAN for deployments:
1.In PDQ Inventory, add computers and run a standard scan.
2.Configure the Offline Status settings in preferences.
For details, see Default Offline Settings in Preferences above.
3.(Optional) To select and use Wake-on-LAN at the package level, do the following:
a.On the Main Console window, select the package (or Auto Deployment package) you want to deploy.
b.Double-click it, or on the Package page, click Edit Package.
c.Click on Properties, then click the Offline Settings tab.

d.Clear the Use settings from Preference checkbox.
e.Check Send Wake-on-LAN and attempt deployment.
The behavior PDQ Deploy will use in the deployment is displayed below.
f.(Optional) Check Ping before deployment.
4.(Optional) To select and use Wake-on-LAN at the deployment level, do the following:
a.In the Deploy Once or Schedule window, click the Offline Settings tab.
b.Clear the Use settings from package checkbox.
c.Check Send Wake-on-LAN and attempt deployment.
The behavior PDQ Deploy will use in the deployment is displayed below.
d.(Optional) Check Ping before deployment.
5.Your packages and deployments are now enabled to use Wake-on-LAN. PDQ Deploy will attempt to deploy after 5 minutes if the computer is still offline. The advantage of this feature is that offline computers can immediately be made available for deployment. However, it can increase deployment time.
© 2022 PDQ.com Corporation. All rights reserved.
PDQ.com is a trademark of PDQ.com Corporation. All other product and company names are the property of their respective owners.
Help Version: 19.3.254.0