PDQ Inventory is a companion product of PDQ Deploy and integrates with PDQ Deploy in building collections and reports, allowing you to view historical deployment information on a per-machine basis or by deployment. PDQ Deploy uses several features available in PDQ Inventory to more efficiently and effectively deploy packages such as Wake-on-LAN, deployment targets, Heartbeat, and post-deployment scanning.
This section covers the following topics:
•Deployments: Collections and Reporting
•Data Retention for Deployment Information
Requirements
In order to use PDQ Deploy with PDQ Inventory, both products must be installed on the same console machine. The ability to use PDQ Deploy with PDQ Inventory depend on your license level and the mode in which the console is running.
NOTE: For any combination above, the target computer must already be in PDQ Inventory with a name or hostname that matches the name used in PDQ Deploy.
The following chart displays the requirements:
PDQ Inventory License |
PDQ Inventory Central Server mode |
|
PDQ Deploy License |
PDQ Deploy Central Server mode |
|---|---|---|---|---|
Enterprise |
Local Mode |
requires |
Enterprise |
Local Mode |
Enterprise |
Client Mode |
requires |
Enterprise |
Client or Server Mode |
Enterprise |
Server Mode |
requires |
Enterprise |
Client or Server Mode |
Viewing Deployments
You can view all the deployments deployed to a computer from the computer window of any machine (Enterprise Mode and PDQ Deploy version 7.0 or later in Enterprise mode are required to scan deployments).
To do so, double-click a machine listed in the Computer window (or right-click on the computer and select View Computer Details, or select a computer and from the menu click Computer > View Computer Details, or select the computer and press Ctrl+O).
When a deployment is finished in Deploy, the data will automatically be sent to Inventory. Deployment data will be kept in Inventory indefinitely unless otherwise specified in preferences. See Data Retention for Deployment Information and PDQ Deploy in Preferences for cleanup options.
NOTE: You can also initiate a deployment to a computer, group of computers, a collection, or multiple collections. For details, see PDQ Deploy in Introduction to Tools.
Select Deployments page in the Computer window.
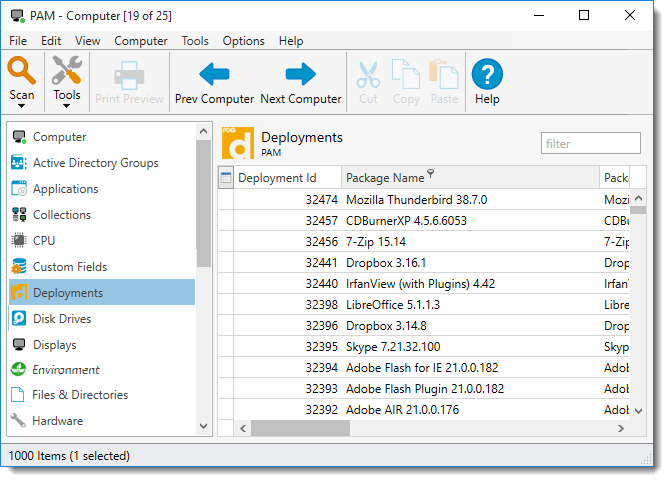
The following table describes the columns available on the Deployments page of the Computer window.
Column |
Description |
|---|---|
Deployment ID |
The deployment ID number as defined in PDQ Deploy. |
Package Name |
The name of the deployment package. |
Package Path |
The path of the deployment package. |
Status |
The status of the deployment (Success or Failure). |
Start Time |
The start time of the deployment to the individual computer. Note: If the deployment was sent to multiple target computers, the Start Time is for the deployment to this computer, not the start of the full deployment. |
End Time |
The end time of the deployment to the individual computer. Note: If the deployment was sent to multiple target computers, the End Time is for the deployment to this computer, not the end of the full deployment. |
Run Time |
The total run time of the deployment to the individual computer. |
Error |
Any returned error message. |
Package Type |
The type of package: Local, Shared, or Auto Deploy. |
Deploy User |
The user credentials that initiated the deployment. |
Schedule Name |
The name of the schedule, if applicable. |
Deployments: Collections and Reporting
You can create collections and reports based on specific deployment information. For details about creating reports and dynamic collections, see Dynamic Collections and Creating Reports.
Create a Collection
In the Filter Editor, the following options exist (for more information on using the Filter Editor, see Filter Editor).
Column |
Description |
|---|---|
Deploy User |
The user credentials that initiated the deployment. |
Deployment ID |
The deployment ID number as defined in PDQ Deploy. |
End Time |
The end time of the deployment to the individual computer. Note: If the deployment was sent to multiple target computers, the End Time is for the deployment to this computer, not the end of the full deployment. |
Error |
Any returned error message. |
Package Name |
The name of the deployment package. |
Package Path |
The path of the deployment package. |
Run Time |
The total run time of the deployment to the individual computer. |
Schedule Name |
The name of the schedule, if applicable. |
Start Time |
The start time of the deployment to the individual computer. Note: If the deployment was sent to multiple target computers, the Start Time is for the deployment to this computer, not the start of the full deployment. |
Status |
The status of the deployment (Success or Failure). |
Create a Report
You can create a report using the same method of creating a collection since the available filters are identical. For more information on creating reports, see Creating Basic Reports. If you have already built a collection that includes deployment information, see Creating a Report from a Collection.
Data Retention for Deployment Information
Deployment information is read from PDQ Deploy and used in PDQ Inventory for reports and collections and is displayed on the Deployments page of the Computer window. (Enterprise mode is required).
To access the PDQ Deploy settings, click Options > Preferences (or press Ctrl+Comma) and select PDQ Deploy in the Preferences window. The following table describes the information available in the Preferences window.
Options |
Description |
|
|---|---|---|
Cleanup deployment older than |
Specifies whether or not deployment data from PDQ Deploy is deleted from PDQ Inventory. NOTE: Without this option selected, deployment data will remain in the PDQ Inventory database indefinitely. |
|
|
# of days |
Specifies the age of the deployment data before a cleanup is performed. The default is 180 days. |
Features Used by PDQ Deploy
The information PDQ Inventory collects from computers on your network is invaluable when you are trying to assess which patches and updates you need to deploy and to which computers on your network. In addition to providing supplementary data, PDQ Inventory is fully integrated with PDQ Deploy. When you install PDQ Inventory, PDQ Deploy automatically provides access to Inventory features.
For example, when selecting target computers for a deployment, you can select the computers from PDQ Inventory. Furthermore, you can link target lists in PDQ Deploy to collections of computers defined in PDQ Inventory. When computers are added to or removed from a PDQ Inventory Collection, the changes are reflected in the linked target list.
In addition to selecting target computers from PDQ Inventory, you can automatically launch PDQ Inventory scans after deployment and you can use PDQ Inventory to send a Wake-on-LAN command to an offline computer during deployment.
NOTE: These features require Deploy in Enterprise mode as well as PDQ Inventory version 7 or higher in Enterprise mode.
Heartbeat
Every minute PDQ Deploy checks with PDQ Inventory for online/offline status changes of the target computers attached to Heartbeat schedules. PDQ Inventory sends a heartbeat ping to each target computer to watch for online/offline status changes. This Heartbeat interval is editable and is set in PDQ Inventory (Preferences > Network). The default value is 300 seconds, which means every 300 seconds PDQ Inventory checks for status changes. If you have thousands of computers in your network, we recommend that you increase this interval. For example, if you have 2,000 computers in your database it is recommended that you increase your Heartbeat interval to around 600–700 seconds.
For more information about Heartbeat scheduling in PDQ Deploy, see Deploying When Target Computers Come Online with Heartbeat Schedules in PDQ Deploy documentation.
Targets, Scanning, and Wake-on-LAN
The following links provide step-by-step instructions on how to leverage PDQ Inventory features within PDQ Deploy. Summary information is provided below each link:
Part 2: Choose Targets - create static targets (individual computers) based on collections, including the Collection Library.
Part 3: Link To (Linked Target List Elements) - Link a collection, including the Collection Library, to a target list. This creates a dynamic list of individual computers. This option can only be used when defining targets in a PDQ Deploy Schedule.
•Deployment Settings in Preferences (Scanning)
Initiates an inventory scan from PDQ Inventory after a deployment to identify what is installed on the deployment’s target computers. Available from PDQ Deploy Preferences and impacts all packages.
•Deployment Settings for Single Packages (Scanning
Initiates an inventory scan from PDQ Inventory after a deployment to identify what is installed on the deployment’s target computers. Available from the Package Properties of the package; impacts only the one package and overrides the global deployment setting.
•Global Deployment Settings (Wake-on-LAN)
Sends a Wake-on-LAN to the target computer and deploys if it comes online. Attempts to deploy after 5 minutes if the computer is still offline.
IMPORTANT: Wake-on-LAN is available only in Enterprise mode and also requires PDQ Inventory version 7 or later in Enterprise mode. Furthermore, PDQ Inventory must have the current MAC and IP addresses of the target computers’ NICs.
See also
Deployments page of the Computer Window
© 2021 PDQ.com Corporation. All rights reserved.
PDQ.com is a trademark of PDQ.com Corporation. All other product and company names are the property of their respective owners.
Help Version: 19.3.48.0