PDQ Deploy offers three ways of selecting targets for deployments; Choose Targets is used to add individual computers, Link To to add groups of computers dynamically, and Adding Manually to type in target computer names. Selecting targets are done in the Deploy Once window, the Schedule window, and the Target List window.
NOTE: Link To may only be used when defining targets in the Schedule window or Target List window. Link To cannot be used in the Deploy Once window.
This section describes selecting targets in the following topics:
Choose Targets
Choose Targets is used to statically select individual target computers by name and from external sources such as Active Directory (AD), PDQ Inventory, and Spiceworks. For example, if you use Choose Targets to select target computers from an Active Directory OU (Operational Unit) called Accounting, you will be choosing the individual computers from under the Accounting OU and not selecting the entire Accounting OU as one target. Similarly with a Target List, using Choose Targets will add the individual computers from within that Target List and not the Target List itself. Choose Targets is an option available in the Deploy Once window, the Schedule window, and the Target List window.
To add target computers with Choose Targets:
1.Click Choose Targets (or right-click in the Targets area and click Choose Targets), then select an option:
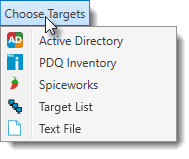
Source |
Description |
Active Directory |
Select target computers from Active Directory containers or groups. (See step 2.) |
PDQ Inventory |
Select target computers from PDQ Inventory Collections. (See step 3.) |
Spiceworks |
Select target computers from Spiceworks Groups. (See step 4.) |
Target List |
Select target computers using other PDQ Deploy Target Lists. (See step 5.) |
Text File |
Select a text file containing a list of target computer names. (See step 6.) |
2.Click Choose Targets > Active Directory.
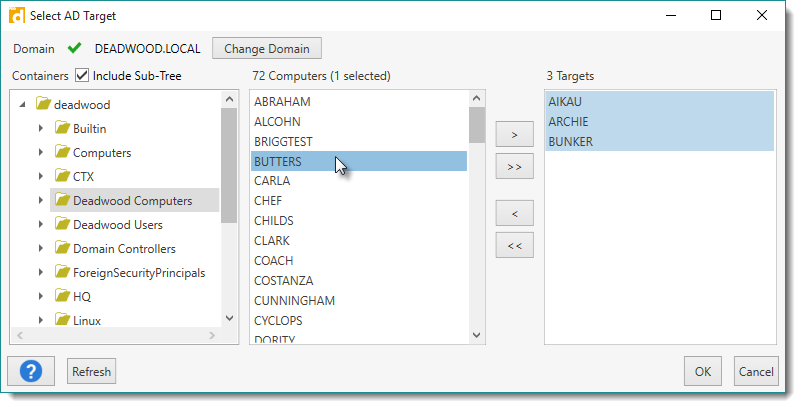
a.Browse AD containers to locate target computers.
To switch to a different domain, click Change Domain.
b.Select one or more computers (Shift+click or Ctrl+click), then click Add Selected Computers ![]() to add them to the targets area.
to add them to the targets area.
c.(Optional) To add all computers in the Computers list, click Add All Computers ![]() .
.
d.Click OK to add your selections.
3.Click Choose Targets > PDQ Inventory.
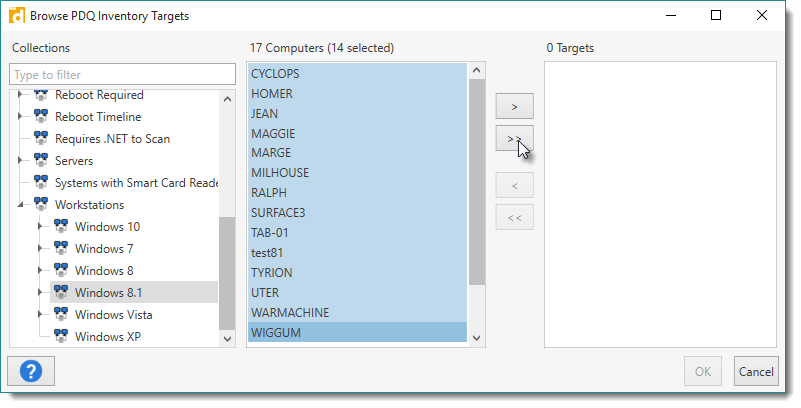
a.Browse PDQ Inventory collections to locate target computers.
PDQ Inventory can create default or custom collections of computers by attributes such as installed applications, OS version, or hardware configurations. For more information about PDQ Inventory, see our website at https://www.pdq.com/pdq-inventory.
b.Select one or more computers (Shift-click or Ctrl-click), then click Add Selected Computers ![]() to add them to the targets area.
to add them to the targets area.
c.(Optional) To add all computers in the Computers list, click Add All Computers ![]() .
.
d.Click OK to add your selections.
4.Click Choose Targets > Spiceworks.
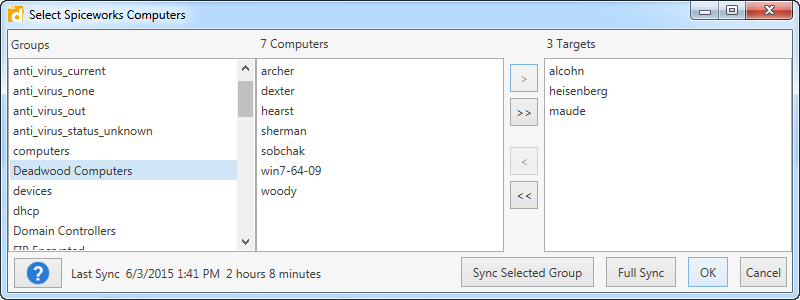
a.Browse Spiceworks groups to locate target computers.
If you have not configured PDQ Deploy to work with your Spiceworks data, the PDQ Deploy Preferences window will open on Spiceworks settings. For details about configuring Spiceworks preferences, see Spiceworks Preferences.
b.Select one or more computers (Shift-click or Ctrl-click), then click Add Selected Computers ![]() to add them to the targets section.
to add them to the targets section.
c.(Optional) To add all computers in the Computers list, click Add All Computers ![]() .
.
d.Click OK to add your selections.
NOTE: It may take a minute or two to sync with Spiceworks and create the collection.
5.Click Choose Targets > Target Lists, then select a target list and click OK.
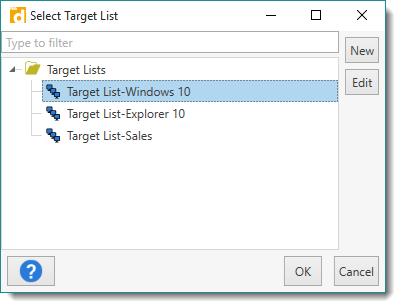
The target computers from the selected list are added individually.
6.Click Choose Targets > Text File, browse to and select a text file, then click Open.
The target computer names listed in the file are added individually.
NOTE: You can import the target list XML files (.xml) that PDQ Deploy exports (see Exporting and Importing Target Lists) or text (.txt) and CSV files (.csv). Text files and CSV files must have one target computer name per line.
Link To
Link To is used to select groups of computers as dynamic targets, such as Active Directory Containers, PDQ Inventory Collections, Spiceworks Groups, and Target Lists. For example, when you use Link To to add target computers with Active Directory Containers, you select the entire Accounting OU as the target, not individual computers. Each time a schedule or an auto deployment kicks off, the computers in the Accounting OU are dynamically added as target computers at the time of the deployment. Link To is an option available only in the Schedule window and the Target List window.
NOTE: Link To may only be used when defining targets in a PDQ Deploy schedule or creating a Target List. Link To is not available in the Deploy Once window.
To add target computers with Link To:
1.Click Link To (or right-click in the Targets area and click Link To), then select an option:
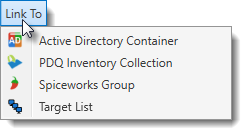
Source |
Description |
Active Directory Container |
Select Active Directory containers or groups. (See step 2.) |
PDQ Inventory Collection |
Select PDQ Inventory Collections. (See step 3.) |
Spiceworks Group |
Select Spiceworks Groups. (See step 4.) |
Target List |
Select other PDQ Deploy Target Lists. (See step 5.) |
2.Click Link To > Active Directory Container.
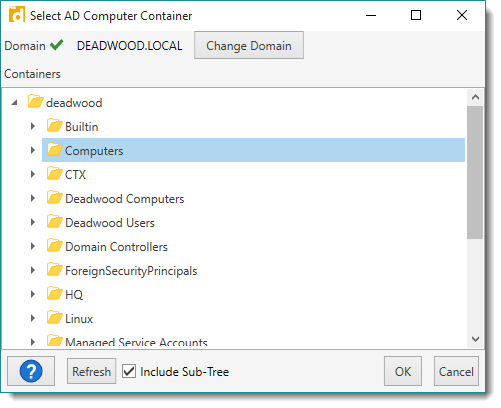
a.Browse AD containers and groups.
To switch to a different domain, click Change Domain.
b.Select a container or group, then click OK to add it.
3.Click Link To > PDQ Inventory Collection.
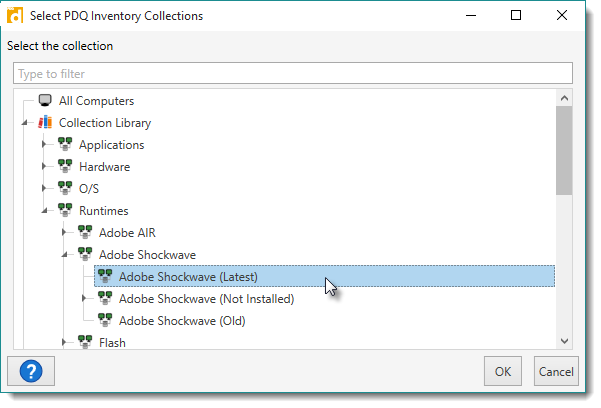
a.Browse PDQ Inventory collections.
PDQ Inventory can create default or custom collections of computers by attributes such as, installed applications, OS version, or hardware configurations.
b.Select a collection, then click OK to add it.
4.Click Link To > Spiceworks Groups.
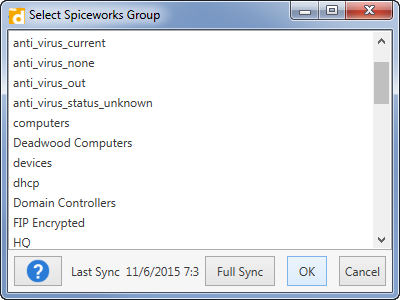
a.Browse Spiceworks groups.
If you have not configured PDQ Deploy to work with your Spiceworks data, the PDQ Deploy Preferences window will open on the Spiceworks page. For details about configuring Spiceworks preferences, see Spiceworks Preferences.
b.Select a Spiceworks group, then click OK to add it.
5.Click Link To > Target List, select a target list, then click OK.
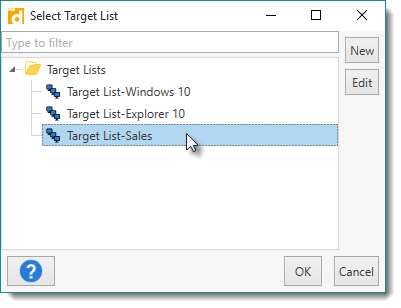
The target list is added.
Adding Manually
To add target computers manually:
1.To manually add a target computer to the list, type a computer name in the Add Computer Name field, then click Add Computer. Alternately, you can also paste a target computer name (or list of names) directly into the Targets area of the window. If copying a list of names, ensure that there is only one target computer name per line.
When you add a target computer manually, the name appears in the list and the system (DNS) checks to be sure it exists on the network.
© 2017 PDQ.com Corporation. All rights reserved.
PDQ.com is a trademark of PDQ.com Corporation. All other product and company names are the property of their respective owners.
Help Version: 13.1.0.0