A PDQ Deploy Package includes a set of configuration options and instructions plus the install files needed by PDQ Deploy to silently install or update a free application.
When you import a prebuilt package from the Package Library, the configuration information of a package is stored in your local PDQ Deploy database. The install files are downloaded to the Repository, which is stored in the PDQ Deploy %ProgramData% directory by default (for example, C:\Users\Public\Documents\Admin Arsenal\PDQ Deploy\Repository). This directory can be moved and the install files from any packages you import in the future will download to the new location of the repository.
This topic contains the following sections:
•Additional Information About Importing Packages
•Previous Versions of Packages
Importing Prebuilt Packages
To import prebuilt packages from the PDQ Deploy Package Library:
1.On the Main Console tree, click Package Library.
The Package Library page displays.
2.On the tree, navigate using the Package Categories or Vendors items to locate the likely package or packages you need.
You can also type keywords in the Filter field on the Package Library page to narrow your search.
TIP: For more ways to filter the Package Library, see Sorting the Package Library. You can also view and sort the Package Library on the web (http://www.adminarsenal.com/package-library-list).
3.Select a package in the list and information about the package displays in Package Details.
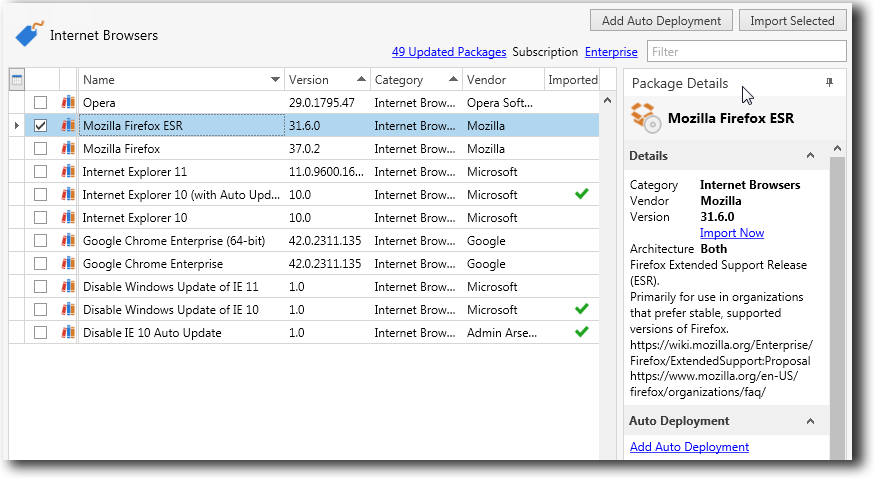
If necessary, look at additional packages. Package Details should include enough information for you to determine if a package does what you need to do.
NOTE: Enterprise license mode users also have access to older prebuilt packages. For more information, see Previous Versions of Packages.
4.Once you have identified the package or packages you need, click the checkboxes to select them.
5.Click Import Selected.
The Download window opens and displays a list of the selected packages and their progress downloading.
TIP: You can also initiate the importing of a single package from the web version of the Package Library. Click the package you want to download to view the Package Details page, then click Download into PDQ Deploy to automatically import the package.
6.(Optional) When the packages are imported do one of the following:
•Click Close to dismiss the Download window.
•Click View Package to display the specific package page of the newly imported package.

The new package is added to Packages in the tree and displays a new blank package page.
The package is ready to be immediately deployed or scheduled for deployment. For information about deploying packages see Manually Deploying Packages or Setting up Scheduled Deployments.
You can also view and edit the package and package step properties. For information about editing and using prebuilt packages as templates, see Managing Packages.
NOTE: While you can edit packages that you import, you cannot modify Auto Deployment packages. For information about auto deployment, see Creating Auto Deployments.
Additional Information About Importing Packages
Importing Duplicate Packages
What happens if I import a package that is already downloaded?
The package will be imported again and appear in Packages with a number appended to the package name. If you modify package files, then re-import the package, the changes are lost because the original files are replaced. Note that you may see duplicate packages if you re-import, but don't delete the earlier packages.
Previous Versions of Packages
I need a specific version of an update. How can I find older versions of PDQ Deploy packages?
Enterprise users can access a curated list of previous packages (old versions) in the Package Library. Typically, the older packages will be for the last release of a major version of the software.
To import older versions of packages from the PDQ Deploy Package Library:
1.On the Main Console tree, click Package Library.
2.On the tree, browse to and select the package for the product you need.
Under Package Details > Versions is a list of the older packages available.
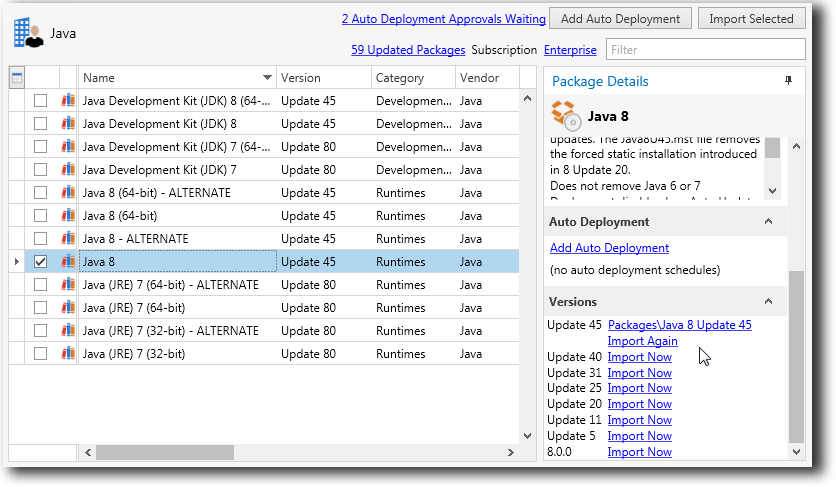
3.To import one of the older packages, click the Import Now link for the version you want.
The Download window opens and shows the progress as the package downloads.
Updated Packages
When new or updated packages are added to the Package Library, several indicators on the Main Console window will alert you. The Package Library icon in the tree and on the toolbar changes from normal ![]() to updated
to updated ![]() . Also, the Updated Packages link on the Package Library page indicates how many updates there are (and the link appears on the Status bar).
. Also, the Updated Packages link on the Package Library page indicates how many updates there are (and the link appears on the Status bar).
To view the list of updated packages, do one of the following:
•On the Package Library page:
•Click the xx Updated Packages link.
•Click the xx Updates tab.
•On the Status bar, click the xx Updated Packages link.
On the xx Updates tab you can browse the updated packages and remove packages from the list (Skip Selected Updates or Skip All Updates).
NOTE: The Package Library is updated when PDQ Deploy is opened, every 2 hours thereafter, and when manually refreshed (View > Refresh or F5). The list of Updated Packages is based on changes to the library after your initial installation or after using Skip All Updates.
Auto Deployment
Auto Deployment is an Enterprise mode feature that allows you to automatically deploy new versions of applications as they become available in the PDQ Deploy Package Library. For details, see Creating Auto Deployments and Package Library Preferences.
© 2015 Admin Arsenal, Inc. All rights reserved.
Admin Arsenal is a trademark of Admin Arsenal, Inc. All other product and company names are the property of their respective owners.
Help Version: 7.0.4.0