The Collection Library provides prebuilt and up-to-date collections for some of the most popular free applications, updates, and runtimes. These collections are maintained and constantly updated by PDQ as new versions of these apps, updates, and runtimes are released (Enterprise license required for the Collection Library to stay current). These collections can be excellent targets for PDQ Deploy deployments and sources for Inventory reports. Some collections do not have filters of their own and are just containers for other collections. These collections function similar to a folder with collections nested underneath them.
The Collection Library is synced each time you launch PDQ Inventory, every two hours by the PDQ Inventory background service, and can be manually synced on the Collection Library page.
Collections and their filters in the Collection Library cannot be modified. However, you can duplicate (or copy and paste) a Collection Library collection and edit it as a new collection. For details about duplicating collections, see Creating Collections by Duplicating.
Many of the filters used in the Collection Library utilize variables. There are two types of variables in PDQ Inventory; Custom and System. To learn more, see Variables.
This section contains the following topics:
•Product Collections in the Library
•Navigating the Collection Library
•Hiding Collections in the Library
Video: Introduction to the Collection Library
Intro to the Collection Library
(https://youtu.be/62Q9iiiB2JA)
Product Collections in the Library
The Collection Library contains similar sets of collections for most of the applications and runtimes covered. The set for each product includes collections that show computers with any version, with the majority having nested collections for the latest version, not installed, and old versions. There are some variations, for example, the set of Internet Explorer collections include collections for specific versions only.
As an example, the library collections for iTunes are shown in the following table:
Collection / Category |
Product / Collection / Subcollection |
Description |
|||
Applications |
|
Collection container for applications. |
|||
|
Media players |
|
Collection container for Media player application category. |
||
|
iTunes |
Computers with all versions of iTunes installed. |
|||
|
iTunes (Latest) |
Computers with the latest version of iTunes installed. |
|||
iTunes (Not Installed) |
Computers with no version of iTunes installed. |
||||
|
iTunes (Not Installed - Workstations) |
Workstations with no version of iTunes installed. |
|||
iTunes (Old) |
Computers with the old versions of iTunes installed. |
||||
Navigating the Collection Library
To navigate the Collection Library:
1.On the main console tree, do one of the following:
•Expand the Collection Library ![]() , expand the Applications or Runtimes containers, browse the collections, then select the collection you want to view.
, expand the Applications or Runtimes containers, browse the collections, then select the collection you want to view.
•Select the Collection Library ![]() , on the Collection Library page, expand the Applications or Runtimes containers, browse the collections, then double-click the collection you want to view.
, on the Collection Library page, expand the Applications or Runtimes containers, browse the collections, then double-click the collection you want to view.
The graphic below shows the Collection Library expanded and the Flash for Internet Explorer (IE) runtime collection selected. The current members of Flash for IE are listed on the collection page.
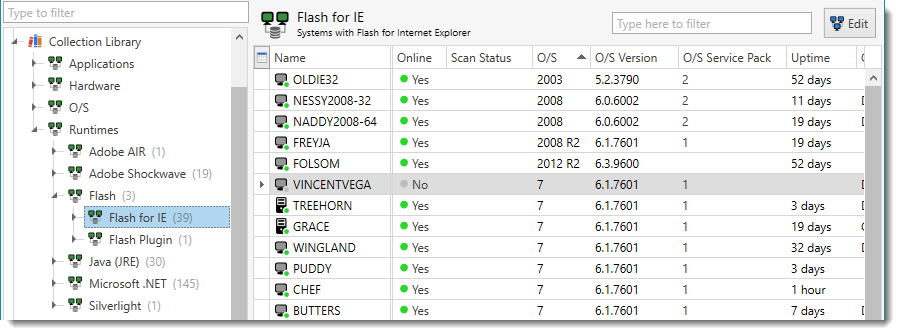
2.Expand other collections or subcollections.
The graphic below shows further exploration of the Flash for IE runtime collections.
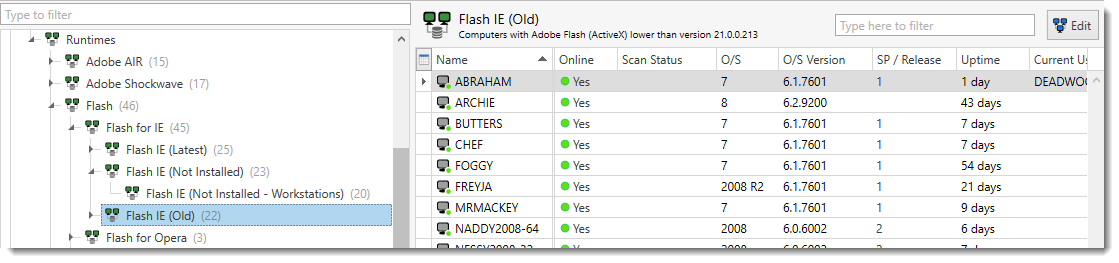
The Flash IE (Old) collection shows computers with older versions (compared to the latest version recognized by PDQ) of the Flash for IE runtime.
TIP: To see what the newest supported version of an app or runtime is, select the "latest" collection, for example, Flash IE (Latest). The version number is shown below the collection name (in the collection description) on the library collection page.
For help creating your own custom collections, you can view a library collection in the Dynamic Collection window to study how complex collections are configured.
3.(Optional) Double-click a library collection (or click Collection > Edit Collection or press Ctrl+Shift+O).
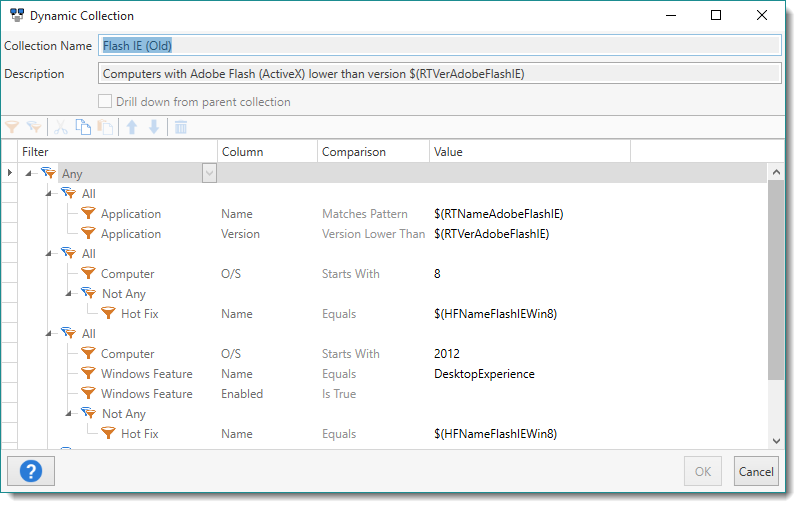
Collection Library collections are not editable but you can duplicate them to use as templates for new collections. For details, see Creating Collections by Duplicating.
Hiding Collections in the library
Collections in the Collection Library can be hidden, allowing you to pick and choose what is visible in the main console tree. Once a collection is hidden, all child collections will also be hidden by default. Hidden collections are always viewable on the Collection Library page of the main console and can be made viewable on the main console tree. Hidden Library collections remain available for use in PDQ Deploy for deployments and schedules.
NOTE: Prebuilt collections and custom collections cannot be hidden.
For a demonstration of hiding a Collection, see the following video.
Video: Hiding Library Collections in PDQ Inventory
Hiding Library Collections
(https://youtu.be/z8LO5Uu-mOE)
To hide Collections in the Library:
1.Do one of the following:
•On the main console tree, under the Collection Library, select the library collection you want to hide (or shift-click multiple collections), right-click and check View > Hide Library Collection.
•On the main console tree, click on Collection Library ![]() to open the Collection Library page. Click the Collections tab, select the collection you want to hide (or shift-click multiple collections), right-click and check Hide Library Collection.
to open the Collection Library page. Click the Collections tab, select the collection you want to hide (or shift-click multiple collections), right-click and check Hide Library Collection.
To view hidden Collections in the Library:
1.To toggle the view of hidden collections in the tree, do one of the following:
•On the main console tree, select any library collection, right-click and select View > Display Hidden Library Collection.
•Click Options > Preferences (or press Ctrl+Comma) select Interface in the Preferences window and check Display Hidden Library Collections.
This displays all hidden collections in the tree of the main console. Hidden collections are distinguishable by an opaque icon as well as opaque text ![]() . In order to quickly identify where hidden collections are, parent collections of hidden collection(s) are also displayed with an opaque icon however, they have normal text.
. In order to quickly identify where hidden collections are, parent collections of hidden collection(s) are also displayed with an opaque icon however, they have normal text.
In the graphic below, the parent collections (Applications and Imaging) have not been hidden however, the child collections (GIMP and Greenshot) have been hidden.
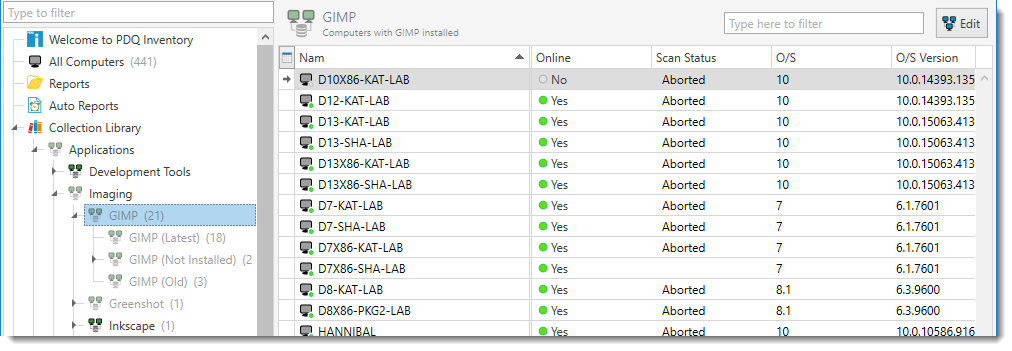
2.To view hidden collections at all times, do one of the following:
•On the main console tree, click on Collection Library ![]() to open the Collection Library page, click on the Collections tab. This displays all library collections whether hidden or not.
to open the Collection Library page, click on the Collections tab. This displays all library collections whether hidden or not.
•On the main console tree, click on Collection Library ![]() to open the Collection Library page, click on the Hidden tab. This displays all hidden collections and their applicable parent collections.
to open the Collection Library page, click on the Hidden tab. This displays all hidden collections and their applicable parent collections.
The Collection Library page displays hidden collections at all times whether or not they are displayed on the main console tree. Hidden collections are distinguishable by an opaque icon as well as opaque text ![]() . In order to quickly identify where hidden collections are, parent collections of hidden collection(s) are also displayed with an opaque icon however, they have normal text.
. In order to quickly identify where hidden collections are, parent collections of hidden collection(s) are also displayed with an opaque icon however, they have normal text.
To unhide Collections in the Library:
1.Do one of the following:
•On the main console tree, select any library collection, right-click and select View > Display Hidden Library Collection. Select the library collection you want to be unhidden (or shift-click multiple collections), right-click and uncheck View > Hide Library Collection.
•On the main console tree, click on Collection Library ![]() to open the Collection Library page. Click the Collections tab, select the collection you want unhidden (or shift-click multiple collections), right-click and uncheck Hide Library Collection.
to open the Collection Library page. Click the Collections tab, select the collection you want unhidden (or shift-click multiple collections), right-click and uncheck Hide Library Collection.
Using the Collection Library
You can use the Collection Library for the following:
•PDQ Deploy deployments: For example, you can link a PDQ Deploy Auto Deployment of the latest Flash for IE to the Flash IE (Old) collection so when a new version of Flash is released, PDQ Deploy will automatically update all machines with older versions.
•Reports: You can create reports from library collections. See Creating Reports from Collections.
•New Collections: You can duplicate (or copy and paste) library collections to create new, similar collections. See Creating Collections by Duplicating.
On the Collection Library page you can do the following:
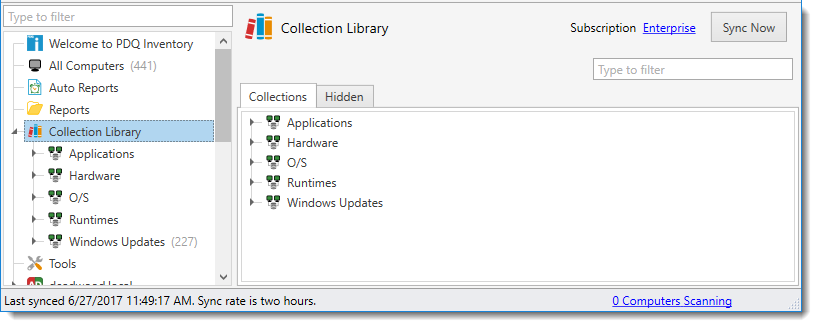
•View Last Synced: The last date and time the library synced with the background service is displayed in the Status bar.
•Sync Now: Click Sync Now to sync the library with the latest updates from PDQ.
•Browse the Library: Expand Applications or Runtimes to browse the library. For details, see Navigating the Collection Library.
•View all Library Collections: Click the Collections tab to view all library collections whether hidden or not.
•View Hidden Collections: Click the Hidden tab to view only the library collections that are hidden and their applicable parent collections.
•Hide Library Collections: Click the Collections tab, select the collection you want to hide (or shift-click multiple collections), right-click and check Hide Library Collection.
•Unhide Library Collections: Click the Collections or Hidden tab, select the collection you want unhidden (or shift-click multiple collections), right-click and uncheck Hide Library Collection.
© 2020 PDQ.com Corporation. All rights reserved.
PDQ.com is a trademark of PDQ.com Corporation. All other product and company names are the property of their respective owners.
Help Version: 19.0.40.0