The PDQ Inventory main console window is where you manage the inventory of data gathered from the computers on your network. It provides access to these computers and your prebuilt and custom collections and reports. It also provides access to the Collection Library and Auto Reports. (Enterprise mode required.)
The main console is comprised of the following components—the Menu and Toolbar, the Tree, the Page, and the Status bar.
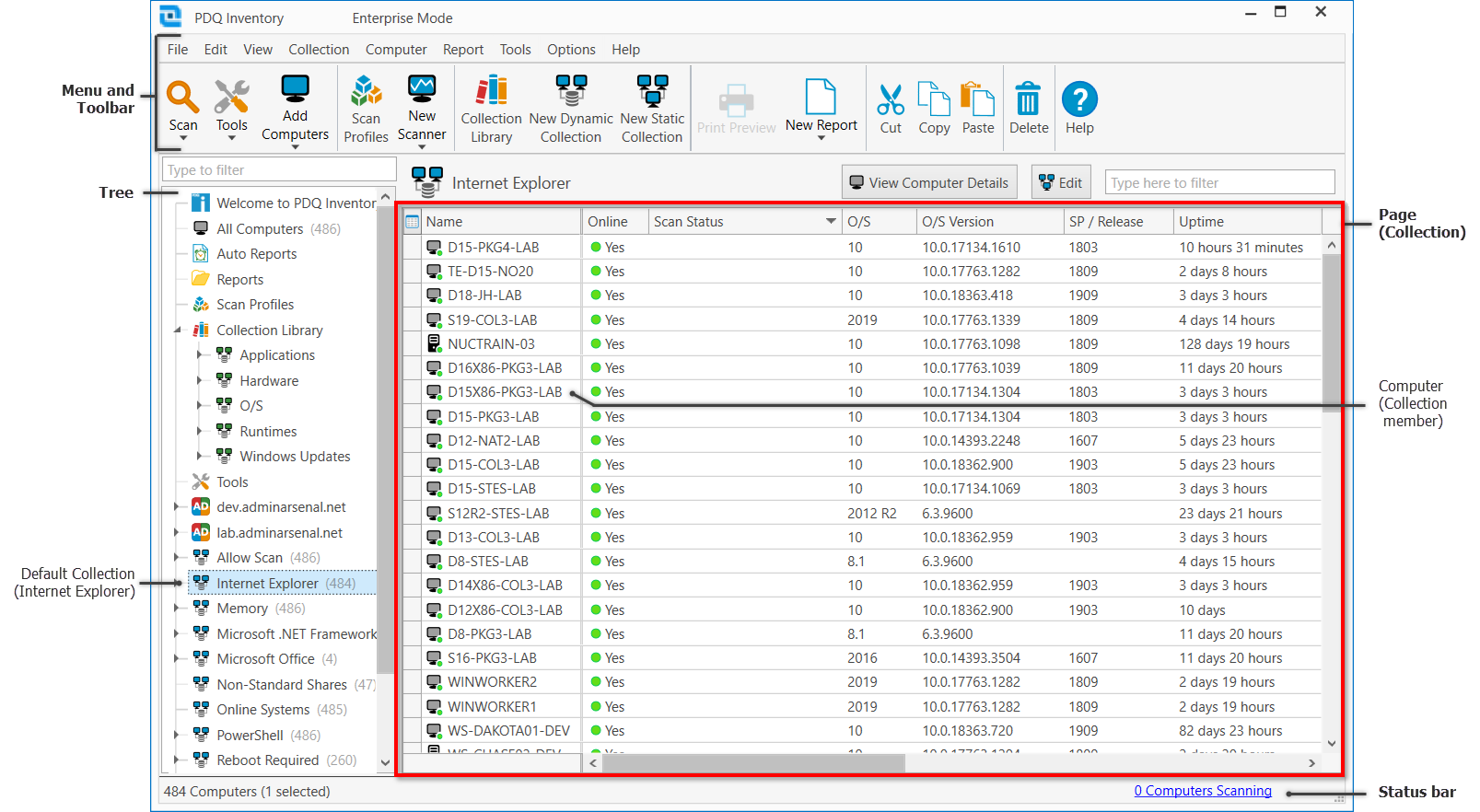
Menu and Toolbar
The File, Edit, View, Collection, Computer, Report, Tools, and Help menus provide commands and controls for the components and content you create and edit in PDQ Inventory. The Toolbar provides quick, context-sensitive access to selected commands.

The following table provides quick reference details for each command.
Menu |
Command |
Icon |
Key Command |
Description |
|---|---|---|---|---|
File |
New |
|
|
Select a new item you would like to create from the following: Dynamic Collection (Ctrl+N), Static Collection (Ctrl+Shift+N), Basic Report, Report from Collection, SQL Report, or Report Folder. |
Duplicate |
|
Alt+Insert |
Duplicates the selected item. |
|
Import |
|
Ctrl+I |
Imports collection or report definitions. |
|
Export |
|
Ctrl+E |
Exports collection or report definitions. |
|
Save Data to File |
|
Ctrl+Alt+S |
Saves data from the active page. |
|
Print Preview |
|
Ctrl+P |
Prints what is displayed on the console. |
|
Exit |
|
Alt+F4 |
Closes PDQ Deploy. |
|
Edit |
Cut |
|
Ctrl+X |
Cuts the selected item. |
Copy |
|
Ctrl+C |
Copies the selected item. |
|
Paste |
|
Ctrl+V |
Pastes the selected item. |
|
Delete |
|
Del |
Deletes the selected item. |
|
Rename |
|
F2 |
Rename selected item. |
|
Select All/Select None |
|
Ctrl+A |
Selects or clears all items in a list or field. |
|
View |
Refresh |
|
F5 |
Refreshes the entire console. |
Collection Library |
|
|
Opens the Collection Library page. |
|
Scan Status |
|
Alt+S |
Opens the Scan Status window. |
|
Item Appearance |
|
Ctrl+Shift+F2 |
Opens the Item Appearance window. |
|
Edit Columns |
|
|
Depending on the page selected, opens either the Collection > Customize Collection Page or the Edit Columns window to edit visible and printing columns. |
|
Collection |
New Dynamic Collection |
|
Ctrl+N |
Create a new dynamic collection in the Dynamic Collection window. |
New Static Collection |
|
Ctrl+Shift+N |
Create a new static collection in the Static Collection window. |
|
Scan Collection |
|
Shift+F6 (Standard only) |
Select a scan type from the following: Standard, Applications, Computer Info, Registry Run Keys, Windows EXEs, or Windows Firewall Configuration. |
|
Edit Collection |
|
Ctrl+Shift+O |
Opens the appropriate collection window to edit the selected collection. |
|
Customize Collection Page |
|
Ctrl+Alt+Shift+Z |
Opens Edit Columns to edit visible and printing columns. |
|
Computer |
View Computer Details |
|
Ctrl+O |
Opens the Computer window for the selected computer. |
Add Computers |
|
|
Select the method to add computers from the following: Active Directory - Auto Sync, Active Directory - Browse by Name, Network Discovery, or By Name. |
|
Scan Computers |
|
F6 |
Scans all computers in the selected collection(s) using a prebuilt or custom scan profile. Select from all available profiles. |
|
Install .NET and Scan |
|
|
Installs Microsoft .NET Framework using the file selected in Preferences > .NET Installation and scans the computer. |
|
Prioritize This Scan |
|
|
Priorities the selected scan(s) that is currently pending. |
|
Abort Scan |
|
|
Stops the selected scan in progress. |
|
Scan Profiles |
|
|
Opens the Scan Profiles page to manage scan profiles and scan schedules. |
|
New Scanner |
|
|
Select the scanner type you would like to create from the following: Files & Directories, PowerShell, Registry, or WMI. |
|
Heartbeat |
|
Ctrl+H |
Starts a heartbeat ping to the selected computer(s). |
|
Select Scan User |
|
Ctrl+Shift+U |
Change user credentials for scanning the selected computer(s). |
|
Allow Scan |
|
|
Enables or disables Allow Scan. Generally used for non-Windows operating systems or computers that cannot be scanned by PDQ Inventory. |
|
Report |
New Report |
|
|
Select a report type from the following: Basic Report, From Collection, or SQL Report. |
New Report Folder |
|
|
Creates a custom report folder. |
|
New Collection from Report |
|
|
Creates a collection using the parameters of the selected report. |
|
Run Report |
|
|
Runs a report for the selected computer(s) or collection(s). Select from all available reports. |
|
Define Report |
|
Ctrl+F8 |
Opens the selected report for editing. |
|
Tools |
Event Viewer |
|
Ctrl+Alt+E |
Opens the Microsoft Event Viewer. |
Manage with MMC |
|
Ctrl+Alt+M |
Opens the Microsoft Management Console. |
|
PDQ Deploy |
|
Ctrl+Alt+D |
Opens the Select PDQ Deploy Package window within PDQ Deploy to initiate a deployment on the selected PDQ Inventory computer(s) or collection(s). |
|
Reboot/Shutdown |
|
Ctrl+Alt+B |
Opens the Reboot/Shutdown window for the selected computer(s) or collection(s). |
|
Remote Assist |
|
Ctrl+Alt+A |
Opens the Windows Remote Assistance window. |
|
Remote Desktop |
|
Ctrl+Alt+R |
Opens the Windows Remote Desktop window. |
|
Run Command |
|
Ctrl+Alt+C |
Opens the Run Command window for the selected computer(s) or collection(s). |
|
VNC |
|
Ctrl+Alt+V |
Opens the VNC remote control viewer. |
|
Wake |
|
Ctrl+Alt+W |
Opens the Wake-on-LAN window for the selected computer(s) or collection(s). |
|
Open ADMIN$ Share |
|
Ctrl+Alt+O |
Opens the ADMIN$ share on the remote computer. |
|
Customize |
|
|
Opens Tools Menu tab of the Tools page on the Main Console for customization of the Tools menu. |
|
Options |
Network Discovery Exclusions |
|
|
Opens the Network Discovery Exclusions window to manage exclusions when adding computers using Network Discovery. |
Custom Fields |
|
|
Opens the Custom Fields window to add and import data that cannot be obtained through a scan. Data entered here will display on the Custom Fields page of the Computer Window. |
|
Credentials |
|
|
Opens the Credentials window to manage the administrative credentials used by PDQ Inventory. |
|
Variables |
|
|
Opens the Variables window to manage the Custom and System values stored by PDQ Inventory. |
|
Console Users |
|
|
Opens the Console Users window to manage the users that can access the console. |
|
Central Server |
|
|
Opens the Central Server window. In Local mode, the window will show the options for setting up Server Mode or Client Mode. Once in Server Mode or Client Mode, the window will display the settings for the selected mode. |
|
Background Service |
|
|
Opens the Background Service window to modify the settings used by the Windows service PDQInventory. |
|
Preferences |
|
Ctrl+Comma |
Opens PDQ Preferences window to customize the console. |
|
Help |
User Guide |
|
F1 |
Opens the PDQ Inventory help window. |
Getting Started Guide |
|
|
Opens the Getting Started Guide |
|
PDQ Website |
|
|
Opens the PDQ.com website. |
|
Buy Enterprise License |
|
|
Opens the PDQ.com Purchase Licenses web page. (Only visible in Free mode) |
|
Renew Subscription |
|
|
Opens the PDQ.com Existing Customer Sign In web page. (Only visible in Enterprise mode). |
|
Try PDQ Inventory Enterprise |
|
|
Opens the PDQ.com PDQ Inventory Enterprise Mode Trial web page. (Only visible in Free mode). |
|
Open Remote Repair |
|
Ctrl+Tilde |
Opens the PDQ.com Remote Repair utility. |
|
Open Elevated Command Prompt |
|
|
Opens a Command Prompt to be Run as Administrator. (Enterprise mode required to launch from within PDQ Inventory) |
|
Open Elevated PowerShell Prompt |
|
|
Opens PowerShell Prompt to be Run as Administrator. (Enterprise mode required to launch from within PDQ Inventory) |
|
Support |
|
|
Opens the different support web pages available from PDQ.com. Choose between Feedback & Support and Support Forums. Opens CPU troubleshooting. Choose between Profile Console CPU or Profile Background Service CPU. NOTE: Profiling should only be used as directed by PDQ Support. |
|
Check for Update |
|
|
Opens the Check for Update window with information and download options about available updates. |
|
Current Configuration Summary |
|
|
Opens a Notepad of select settings from Options, Preferences, and License. This file will mostly be used when seeking PDQ.com support. |
|
License |
|
|
Opens the License window. |
|
About PDQ Inventory |
|
|
Opens the About PDQ Inventory window that shows the currently installed version and license mode. |
Tree and Page
The tree contains all the default and custom collections, reports, and custom report folders in your PDQ Inventory system.
Select an item in the tree to display its details in the page view on the right. You can organize the tree by moving folders or creating custom folders for reports.
The following table explains each element in the tree.
Page |
Icon |
Description |
|
|---|---|---|---|
Welcome to PDQ Inventory |
|
Includes links to get you started with PDQ Inventory, to help and documentation resources, and to follow PDQ.com on social networking. |
|
All Computers |
|
Lists all computers added to your database. |
|
Auto Reports |
|
Displays the list of auto reports. Auto reports are custom reports you can create that run and send email inventory reports on defined schedules. (Enterprise mode required.) |
|
Reports (Default Folder) |
|
Displays the list of default and custom reports |
|
Scan Profiles |
|
Displays the list of Scan Profiles that have been created to scan computers in your PDQ Inventory database. |
|
Collection Library |
|
Displays sets of prebuilt collections for many popular applications and runtimes. These collections are constantly and automatically updated and maintained by PDQ.com. (Enterprise mode required.) |
|
|
Dynamic Collection |
|
Built-in dynamic collections in the Collection Library for popular applications and runtimes, such as Adobe Flash and Java. Select a collection to see its members on the Collection page. Double-click the collection name to view the filters. |
Tools |
|
Access the Tools page which allows you to create and organized the various tools as well as the Tools Library page where you can import prebuilt tools. |
|
AD Domain |
|
Displays collections that mirror the structure of your Active Directory layout for those computers that are in your PDQ Inventory database. These collections are created after at least one Active Directory computer is added. This collection functions solely as a folder for the collections nested below it. NOTE: With Active Directory Sync, members of this collection can be automatically added or removed by PDQ Inventory when changes are made in Active Directory (depends on Active Directory > Active Directory Sync > Delete Mode settings in Preferences). (Enterprise mode required.) |
|
|
AD Organizational Units |
|
Collections populated by members of your AD Organizational Units (OUs) that are in your PDQ Inventory database. NOTE: AD OUs will only appear if they contain computers that are in your PDQ Inventory database (either directly or in a child OU). OUs that do not contain computer objects will not be collected or displayed. |
AD Security Groups |
|
Collections populated by members of your AD Security Groups that are in your PDQ Inventory database.(Enterprise Mode required.) NOTE: Only Security Groups that contain computer objects, either directly or via inheritance, will be displayed in PDQ Inventory. |
|
Dynamic Collections |
|
Dynamic collections that are populated dynamically by computers that match a set of collection filters. Select a collection to see its members on the Collection page. Double-click the collection name to view and edit the collection filters. |
|
Static Collections |
|
Static collections that are populated manually by adding or removing computers. Select a collection to see its members on the Collection page. Double-click the collection name to edit the members. |
|
Folders |
|
Shows the reports in the selected folder. You can create custom folders for organizing reports, then drag and drop to move them. |
|
Status Bar
The Status bar across the bottom of the PDQ Inventory main console window provides update information and links to the following:
•Updates to PDQ Inventory. For details, see Alerts.
•The number of running scans.
•Link to the PDQ feedback page.
•# Computers (# selected)
•# Auto Reports (# selected)
•# Items (# selected)
© 2024 PDQ.com Corporation. All rights reserved.
PDQ.com is a trademark of PDQ.com Corporation. All other product and company names are the property of their respective owners.
Help Version: 19.3.537.0